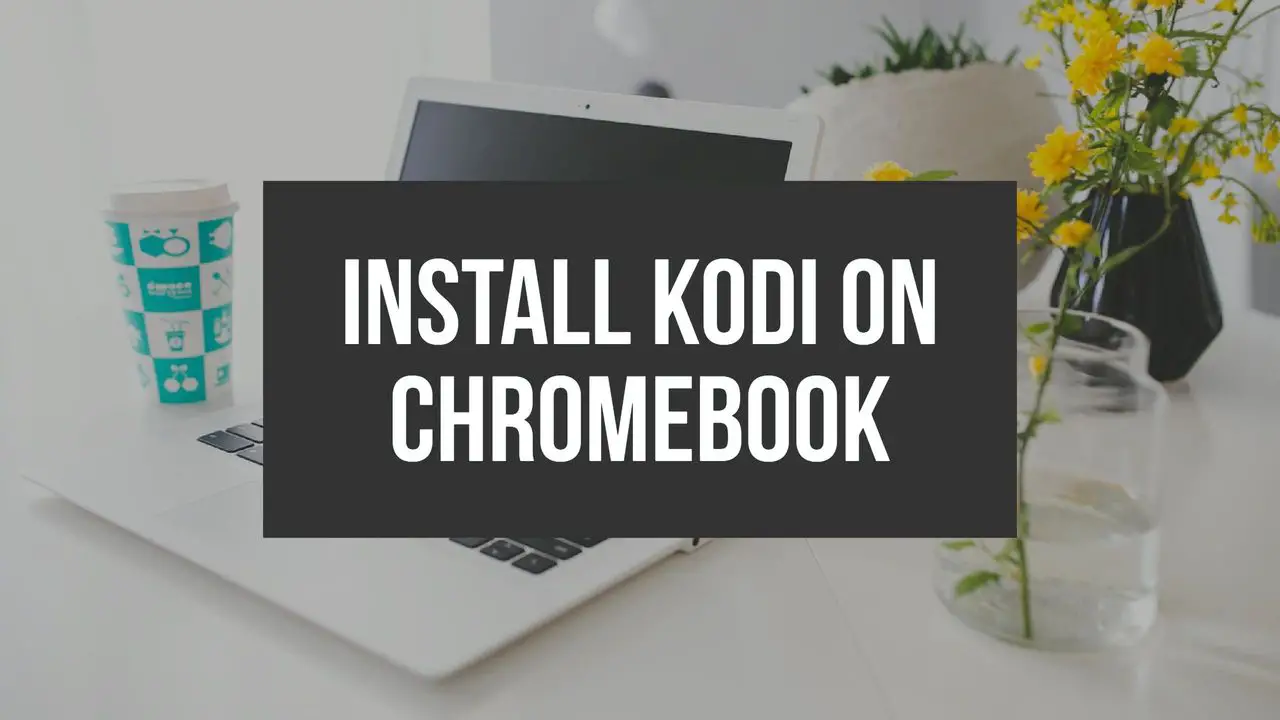So you want to install Kodi on your Chromebook…
Chromebooks are incredibly affordable laptops that run ChromeOS, a stripped down operating system based around Google’s Chrome web browser.
Whilst Chromebooks aren’t as flexible as a traditional Windows laptop, many people are willing to sacrifice flexibility for affordability. Chromebooks are incredibly cheap, offering an excellent web-browsing experience for much less than other laptops.
However, for those wanting to get the most out of their device, installing Kodi for Chromebooks is an excellent way to enhance your laptop’s media playing capabilities.
Table of Contents
What is Kodi?
Kodi is free and open-source media center software that allows you to play videos, stream movies and TV shows using Kodi add-ons and more – all with an elegant user interface optimized for TV use.
If you're planning on streaming movies and TV shows with Kodi, protect yourself with a VPN.
Why do you need a VPN for Kodi?- Anonymous online streaming
- Bypass geo-blocks and access ALL Kodi add-ons
- Prevent ISP throttling and tracking
- Hide Your IP Address
Protect your privacy and security when using Kodi. Subscribe to the highly recommended IPVanish VPN now (save up to 46% with this link) to stay safe and private or check out our Best VPN for Kodi guide to learn more.
Will Kodi work on a Chromebook?
Kodi does work on a Chromebook, though users have reported mixed experiences when compared to using Kodi on an Android TV box or Windows HTPC so your mileage may vary.
Investing in an Android TV box or Windows HTPC might be a better option if you’re planning on watching movies on your TV.
How to Install Kodi for Chromebooks
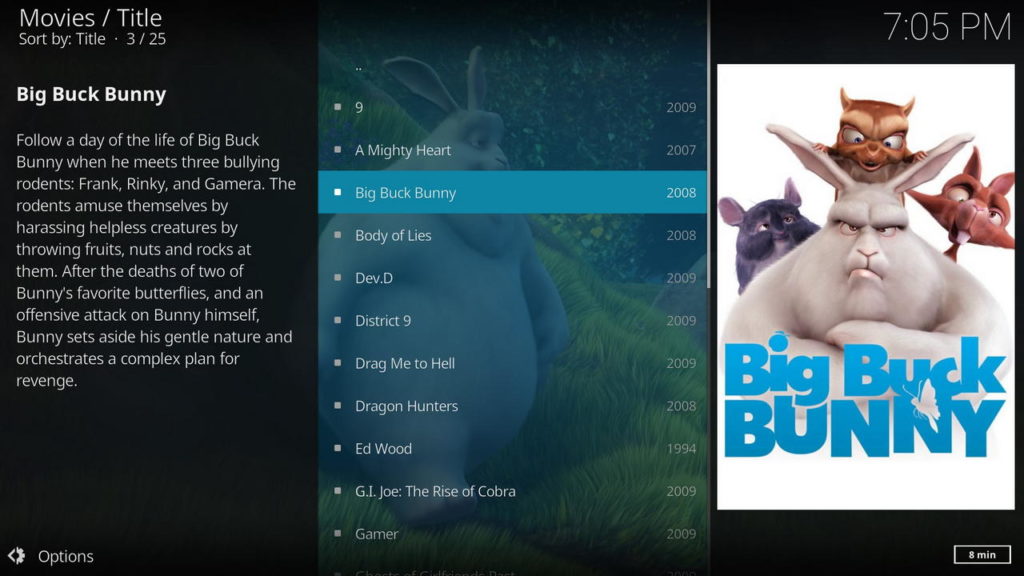
There’s two ways you can install Kodi for Chromebooks, depending on the device you’ve got:
- Install Kodi using the Google Play Store: Certain Chromebooks can install Android apps using the Google Play store. This is the easiest method to install Kodi for your Chromebook
- Dual Boot LibreELEC and ChromeOS: If you’ve got a Haswell or Broadwell-based Chromebooks, you can set up your Chromebook to dual-boot ChromeOS and LibreELEC – a Linux-based operating system dedicated to Kodi.
Google publishes a list of Chromebooks that support the Google Play Store. The list includes a pretty wide range of modern Chromebooks from companies like Acer and Samsung. If you’re wanting to install Kodi on your Samsung Chromebook or other device, you should be able to do it without any issue.
More and more devices are getting supported each day so check back regularly if you’re model isn’t on there yet.
What Chromebook Do I Have?
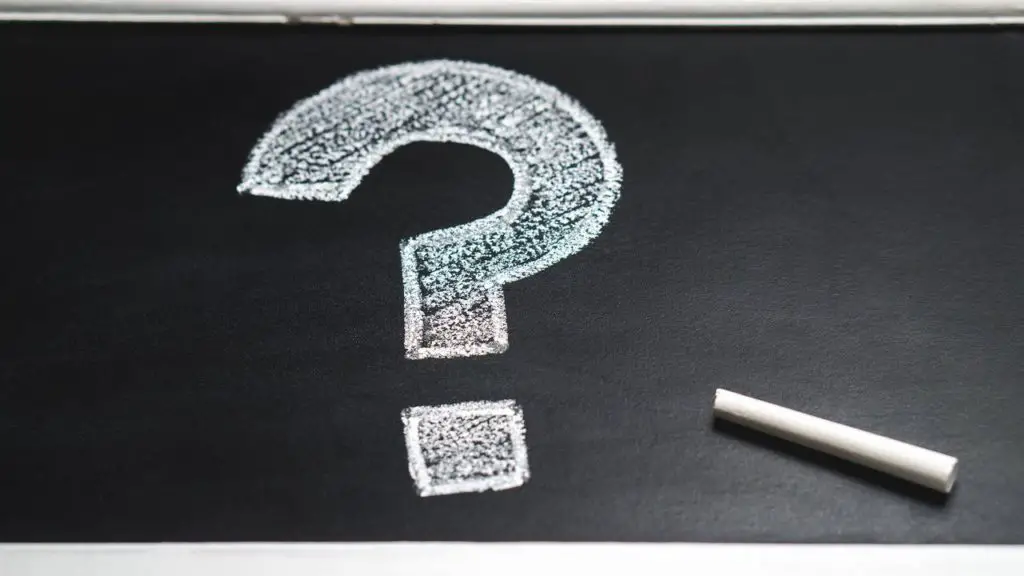
In order to work out which method you should use, you’ll first need to work out which Chromebook you have.
You can use the Chromebook Recovery Utility to find your model by following the steps at the start of the wizard.
Install Kodi for Chromebooks using Google Play
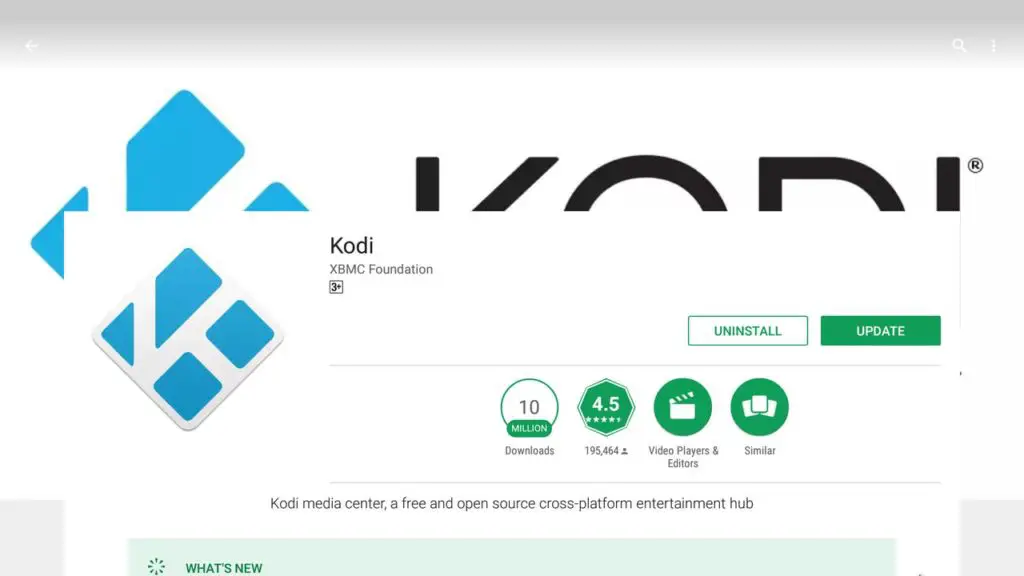
If your Chromebook has the Google Play Store installed, installing Kodi on your device is easy.
- Open the Google Play store and search for “Kodi” (without the quotes)
- Click Install to download and install Kodi on your Chromebook
How to Enable the Google Play Store on a Chromebook
To enable the Google Play store on your Chromebook and be able to install Android Apps like Kodi on your Chromebook, your device needs to be running ChromeOS 53 or above. Make sure you update your Chromebook’s software before you start.
To enable the Google Play Store on your Chromebook:
- Click on your profile image and click Settings
- Under the Google Play area, click Enable Google Play Store on your Chromebook and sign into your Google Account.
If the option is missing, your Chromebook can’t install Android apps.
Install Kodi on a Chromebook by Dual-booting LibreELEC and ChromeOS

This method only works for Haswell/Broadwell/BayTrail Chromebooks as well as some Intel-based ChromeBoxes. It won’t work for all Chromebooks.
If you can’t install Kodi on your Chromebook using the Google Play store and have an Intel-based device, you may be able to dual-boot ChromeOS and LibreELEC – a Operating System built around Kodi.
Thankfully, Kodi user Mr. Chromebox has created the Chromebox Kodi E-Z Setup Script.
This script has made it easy to install Kodi for the Chromebook thanks to simplified installation method.
- Power on your Chromebook and boot ChromeOS. You don’t want to log in, but make sure your internet connection is working.
- Press CTRL+ALT+F2 (CTRL+ALT+Left Arrow on ChromeOS keyboards) to get to the Command Prompt
- Log in as user chronos. No password is required.
- Enter the following command and hit enter:
cd; curl -L -O http://mrchromebox.tech/setup-kodi.sh && sudo bash setup-kodi.sh
This will download and install the script to configure your Chromebook for dual-boot and install LibreELEC.

When the script is finished downloading, select Option 2: Install: ChromeOS + LibreELEC
There’s two parts to the script. In the first stage, it’ll ask you what partition size to use for LibreELEC and then make changes to your Chromebook’s internal storage to make room for the new OS.
After it reboots, press CTRL+D so ChromeOS can “repair” the drive and complete the process. It’ll then reboot again. Re-run the script after the reboot to finish installing LibreELEC.
Once LibreELEC has been installed, you can use the Set Boot Options menu to set a delay when choosing an OS to boot into and the default OS (I’d recommend keeping it on ChromeOS unless you want to use Kodi most of the time).
You can also press CTRL+D to boot into ChromeOS or CTRL+L to boot into LibreELEC when you’re on the Developer Mode boot screen.
How to Install Kodi for Chromebooks: Conclusion
Installing Kodi for Chromebooks isn’t as easy as installing Kodi on other devices thanks to the nature of Google’s web-optimized OS unless you’ve got a device that supports the Google Play store.
With Kodi up and running, now all you need to do is setup Kodi properly and start watching your favorite movies and TV shows!
Have you installed Kodi on your Chromebook? How did it go? Let me know in the comments!