If you’re wondering why do my movies keep buffering and looking for a Kodi buffering fix, I’ve pulled together several solutions to try and solve your Kodi buffering issues.
With hundreds of thousands of users across the globe, there’s no doubt Kodi is fantastic media player software. And for most users, the media centre software works well out of the box.
However, there’s nothing more frustrating than buying an excellent Android TV box and installing Kodi only to find that Kodi keeps buffering whenever you try to watch a movie.
Table of Contents
If you're planning on streaming movies and TV shows with Kodi, protect yourself with a VPN.
Why do you need a VPN for Kodi?- Anonymous online streaming
- Bypass geo-blocks and access ALL Kodi add-ons
- Prevent ISP throttling and tracking
- Hide Your IP Address
Protect your privacy and security when using Kodi. Subscribe to the highly recommended IPVanish VPN now (save up to 46% with this link) to stay safe and private or check out our Best VPN for Kodi guide to learn more.
What is Buffering?
Buffering occurs when a video player doesn’t have more “bits” of a video to play. When this happens, Kodi needs to wait until it gets more of the video before it can start playing again – resulting in the dreaded buffering message.
What Causes Kodi Buffering?
There’s a number of reasons Kodi keeps buffering when streaming movies and TV shows:
- Remote Server Issues: Streaming movies and TV shows online incomes a connection between your streaming media player like an Android TV box and a remote server that stores the video you want to watch. If that server is experiencing issues, Kodi may keep buffering as the server tries to keep streaming your video.
- Slow Internet: Similar to remote as ever issues, Kodi will keep buffering if your internet is slow. This is because your media player is paying the video file faster than the actual video file can be downloaded.
- ISP Throttling: ISPs often throttle the internet traffic of high bandwidth users and there’s been a number of high-profile cases such as when T-Mobile throttled their unlimited mobile customers. If you’re regularly streaming videos, there’s a good chance you could be in their crosshairs.
- Cache Issues: Have you ever seen the error “Cache Full: Cache filled before reaching required amount for continuous playback”. This means Kodi has filled its internal buffer that it uses to store future parts of the video you’re watching. When that buffer is full, Kodi can’t store any more video ahead of time which causes Kodi to keep buffering.
- Outdated Software: It’s possible that old software can be blamed for Kodi buffering issues though this isn’t a particularly common cause.
How to Find Out Why Kodi Keeps Buffering
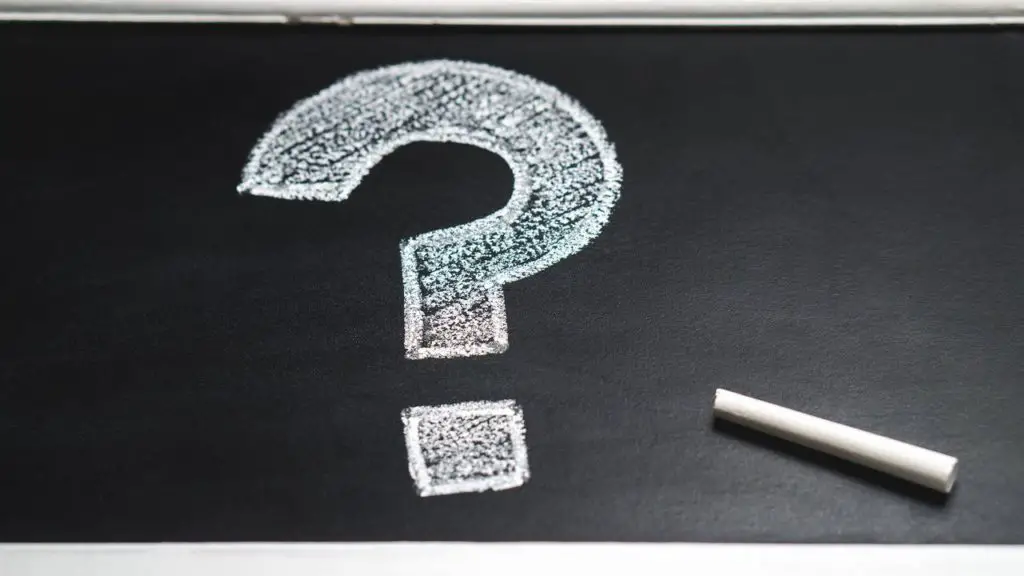
The first thing you should do when trying to fix Kodi buffering issues is to identify what’s causing the problem.
There’s a number of steps you should follow to troubleshoot and pinpoint the cause of your Kodi buffering issues:
- Do an Internet speed test: If your Internet connection isn’t up to snuff, you’re going to have a bad time. A slow internet connection is an obvious reason why Kodi keeps buffering so do an internet speed test to see what your current bandwidth is as. For HD streaming, you’ll need to around 1-5Mbps according to Netflix.
- Try a different video: Try to watch a different video to see if this works correctly. If Kodi keeps buffering, this suggests that there may be an issue with your video service. (Could be your end too)
- Try a different video service: Like to server issues, your streaming service may be having issues. Try a different service to see if that works without buffering.
Try a different device: if resolved, this suggests it’s an issue with your streaming media player. - Try the same video at a different time: It’s possible that Kodi buffering is due to be running. Even the best servers struggle like Showtime’s servers during the recent McGregor-Mayweather fight. Try playing the video at another time to see if buffering keeps happening. If the buffering is gone, it’s likely a server issue.
- Try to play the video while connected to a VPN: It’s no surprise that ISPs don’t want you using all the bandwidth on their networks. Connecting to a VPN will mask your traffic, bypassing bandwidth throttling applied to your internet connection.
How to Speed Up Buffering on Android TV Boxes and More
Unfortunately, there’s only way to speed up buffering when using Kodi on an Android TV box or HTPC and that’s to get a faster internet connection.
By getting a faster internet connection, you should experience buffering far less often and speed up buffering when it does occur as Kodi can download parts of your video faster.
Thankfully, even if we can’t speed up buffering in Kodi, we can take some measures to try and stop buffering before it happens.
How to Fix Kodi Buffering Issues
Thankfully there’s a number of things we can do to try and fix Kodi buffering issues.
1. Change Kodi Buffering Settings by Tweaking the Cache

The easiest things we can try is to tweak Kodi buffering settings by adjusting the size of Kodi’s video cache – the temporary storage used for storing bits of video before they’re played.
If you’ve ever seen the error message Cache Full: Cache filled before reaching required amount for continuous playback in Kodi, you’ve fallen victim to a small video cache.
Let’s take a look at how to modify the Kodi cache.
What is a Cache?
A cache is a temporary storage location that applications use to store extra data they need.
Have you ever reloaded a webpage and found it loaded super fast? That’s your browser’s cache at work, as your browser stores some files to be reused later, instead of re-downloading them.
Kodi maintains a video cache that’s used for video playback. It downloads more parts video for future video playback. This provides a buffer to keep playing if the network connection is slow or unstable as Kodi will still have more video cached that can be played.
The video cache helpS Kodi keep playing video even if the network connection is slow or unstable
However, if you’ve only got a small cache, Kodi cannot buffer much video which means slow or unreliable internet can cause more buffering. On the flip side is that a large cache can mean crashes as Kodi rapidly gobbles up RAM whilst buffering video.
The default buffer, whilst fine for most users, is quite small at only 20MB (needing 60MB of RAM). However, if you’re willing to delve into Kodi’s advanced settings, we can increase the default buffer size. This lets Kodi store more video, minimizing buffering due to unstable internet connections.
These settings are changed in the advancedsettings.xml file. This file stores a number of advanced settings and is typically used by power users.
The advancedsettings.xml location for the most common platforms are below:
| Operating System | Location |
| Android | Android/data/org.xbmc.kodi/files/.kodi/userdata/ |
| Windows | /storage/.kodi/userdata/ |
| LibreELEC | Start – type %APPDATA%\kodi\userdata – press <Enter> |
If you don’t already have the file, you might need to create one yourself using any text editor or you can download a copy here.
There’s a few settings we need to use:
- Buffermode: This dictates what Kodi should be buffering (aka what it should store). Use setting 1 as this tells Kodi to buffer everything.
- Memorysize (cachemembuffersize before Kodi 17.0): Memorysize tells Kodi how much video it can buffer to store in bytes – the larger this is, the less likely you’ll get the “Cache is full” error message. The amount you use depends on how much RAM your device has, with Kodi needing 3 times the RAM as the memorysize (e.g. 20971520 is 20MB, which needs 60MB of memory. You can use this calculator to convert from megabytes to bytes. A memorysize of 139460608 is suitable for devices with 1GB of RAM (~133MB cache which uses 400MB of RAM).
- Readfactor (Readbufferfactor before Kodi 17.0): Increase from 1 to change Kodi’s fill rate if you have slow or unreliable internet connection. A readfactor up to 20 is ok for devices with 1GB of RAM. Going higher is fine but Kodi may use all your bandwidth.
Note: You may see some articles recommending you use a zero cache. Don’t use zero cache as it downloads the file for smoother playback, but that involves extra writes to your storage, shortening your device’s life. This is particularly important for devices with flash storage like Android TV boxes as you can’t replace the storage if it dies!
The final advancedsettings.xml file should look like the below:
<advancedsettings>
<network>
<buffermode>1</buffermode>
<readfactor>20</readfactor>
<memorysize>139460608</memorysize>
</network>
</advancedsettings>
2. Install a VPN on Kodi to Avoid ISP Throttling

ISPs may slow down (or throttle) your internet connection for a number of reasons such as when you’re streaming TV shows or movies online due to its high bandwidth needs. This means that, despite paying for a full speed connection, your line is being artificially restricted.
Investing in a good VPN for Kodi is a good way to avoid ISP throttling thanks to encryption which makes it difficult for ISPs to find out how you’re using your bandwidth and limiting your speeds as a result.
What is a VPN?
A virtual private network (VPN) tunnels your internet traffic through a VPN server, encrypting it along by the way. VPNs can cause some minor slowdown due to the encryption and decryption process, however, the benefits outweigh the cost.
There’s a number of benefits when using a VPN with Kodi:
- Avoid ISP Throttling: ISPs may throttle high bandwidth activities like streaming movies or downloads. This means slow downloads or Kodi buffering issues that interrupt your movies.
- Access Blocked Content: Governments and companies want to limit the websites and content you can use. A VPN lets you to appear in another country, accessing previously blocked content.
- Privacy: By encrypting your internet traffic, a good VPN keeps your internet traffic private, protecting it from tracking and monitoring.
What’s the Best VPN for Kodi?
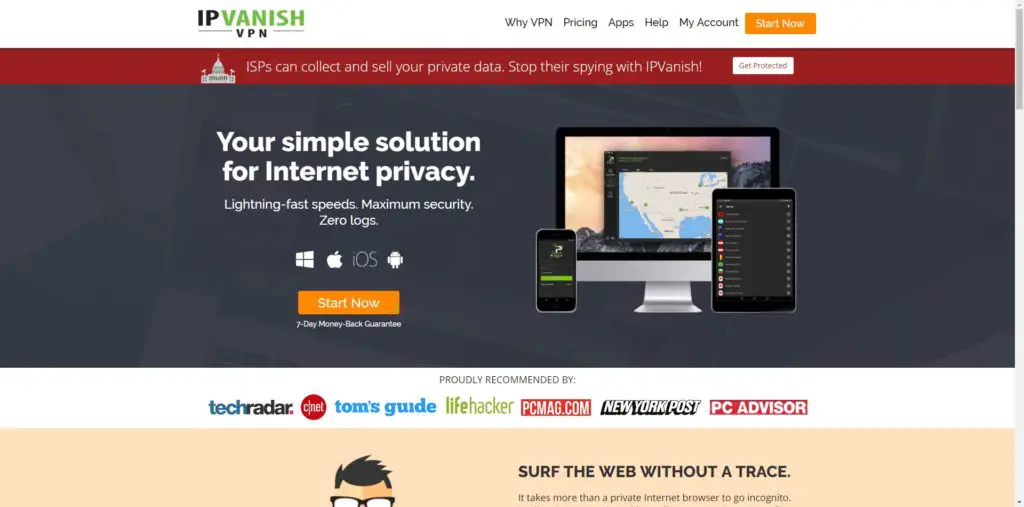
We recommend IPVanish as the best VPN for Kodi. IPVanish offers a zero logs policy for privacy, strong encryption, VPN servers in over 60 countries, and dedicated apps for all platforms including Windows and Android.
A single IPVanish plan offers protection for up to 5 devices simultaneously, letting you protect your Kodi device, tablet, phone, laptop and more at the same time.
For more information about IPVanish and Kodi, check out their website.
3. Upgrade your Internet Connection

If you’ve tried fix Kodi buffering issues using the other methods, it may be that your internet connection just isn’t fast enough. In that case, the only thing you can do is upgrade your internet connection.
This may include changing technology types (e.g. migrating from copper to fibre) or paying for a higher speed plan. Of course, this isn’t an option for everyone unfortunately so your mileage may vary.
There’s a number of benefits to having a faster internet connection including faster downloads and speeding up buffering on Android.
The best thing you can do is contact your ISP and see what options are available for your location.
Fix Kodi Buffering Issues: Conclusion

There’s nothing worse than Kodi buffering right in the middle of your favourite videos.
Hopefully you’ll be able to fix Kodi buffering issues with some of the suggestions here.
How did you fix your Kodi buffering issues? Let me know in the comments.


