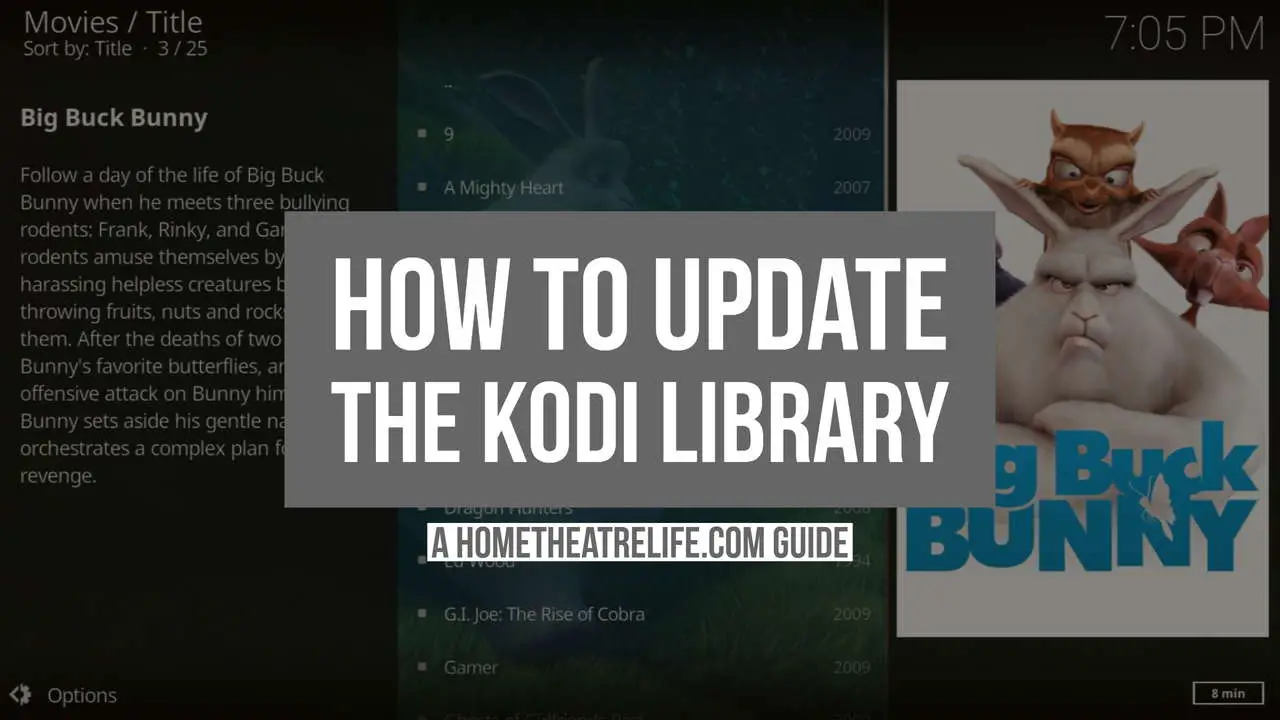Kodi’s user interface is fantastic, providing an elegant user interface with movie posters and everything which is why it’s the goto media player for Android TV box and HTPC enthusiasts. The Kodi library is the powerhouse behind everything and it’s important to keep it updated to make sure it always has the latest TV shows and movies you’ve added.
In this guide, I’ll show you how to update the Kodi both automatically or manually for the best possible experience.
Table of Contents
Before We Start: Protect yourself with a VPN
Whenever you stream videos using Kodi, you’re potentially exposing your watching habits to your ISP or Governments.
That’s why we recommend getting a high-quality VPN to protect your streaming devices.
A VPN keeps your browsing history and watching behavior private, and lets you bypass annoying geoblocks to get more video content, avoid download-related throttling and more.
Best VPN for Kodi: IPVanish
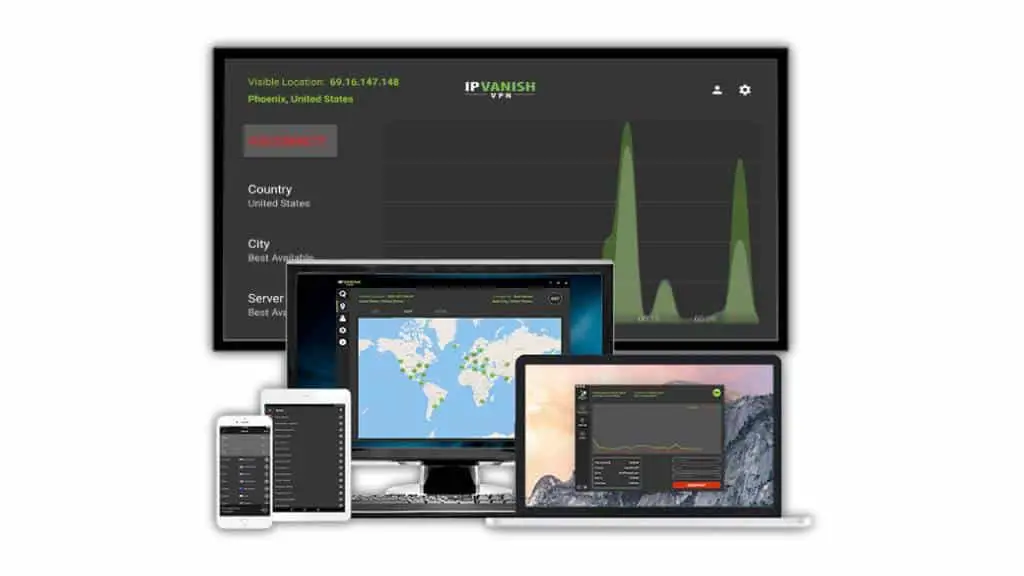
IPVanish is our top pick for the best VPN for Kodi (link) thanks to its comprehensive feature set, zero logging policy and support for a multitude of platforms.
IPVanish offers over 1000 VPN servers across 60+ countries, a zero logging policy for complete privacy and dedicated Fire TV apps for easy installation and setup.
They offer a 7-day money back guarantee so you can try their services completely risk-free.
If you’re wanting to protect yourself, Home Theatre Life readers can save up to 46% on IPVanish plans using this link.
What is the Kodi library?
When you install Kodi, it doesn’t know where your files are located or what they are.
Enter the Kodi library
The Kodi library is a database of your media files, including TV shows, movies and music.
The database stores the locations of all your media files, cover art such as movie posters, as well as metadata like actors, file format and more.
As you add movies and music to your collection, you need to update your library to make sure you can easily access your files using the menus.
What happens when you update the Kodi library?
When you update the Kodi library, Kodi goes through all your sources to understand what movies and TV shows you have.
There’s a few things Kodi uses to work out exactly what the files are, including:
- Filenames
- Folder names
- Specially formatted NFO files
- And more…
Once it knows what files it’s looking at, it’ll then access services like themoviedb.com or thetvdb.com to get metadata like actors, plot and cover art.
It’ll also identify any files that are no longer available, removing excess clutter from your media library.
How to Update the Kodi Library Automatically
Most users want a hands-off approach to refreshing the library. Luckily, there’s a few ways to automatically update the Kodi library:
- Update the Kodi library on startup using built-in settings
- Update on a schedule using the Library Auto Update addon
- Update whenever files are added using the Watchdog add-on to monitor your files
Update the Kodi library on startup using built-in settings
Getting Kodi to update the library on startup is the easiest way to make sure your library is kept updated.
- Open up Settings by clicking on the Gear icon at the top of the home screen
- Go to Media settings>Library and turn on “Update library on startup”
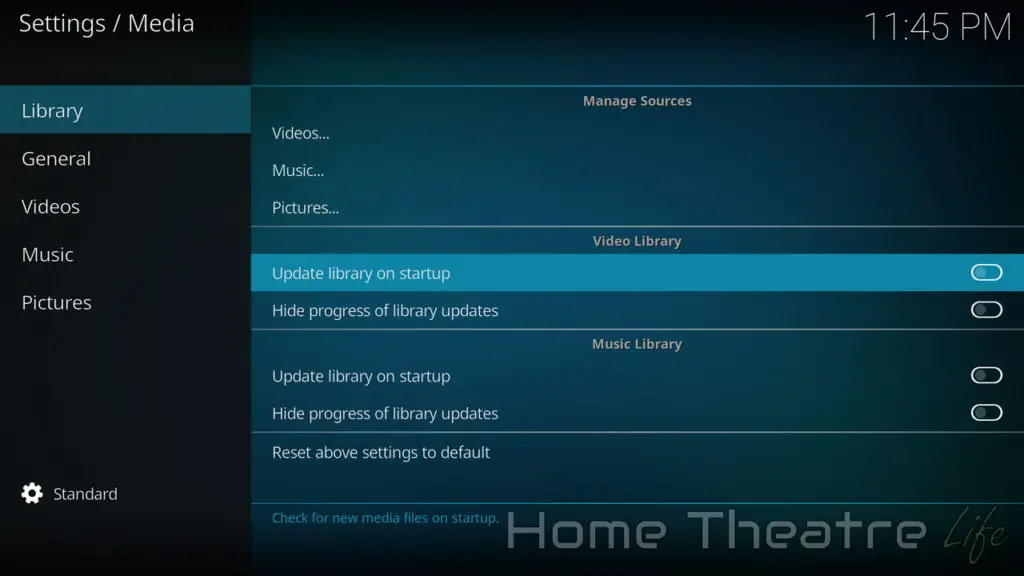
Now that it’s enabled, Kodi will automatically add your latest files into the library whenever Kodi is launched.
That said, if you always keep Kodi running then this isn’t that useful and you might be better off with the other automatic methods below.
Update on a Schedule using the Library Auto Update addon
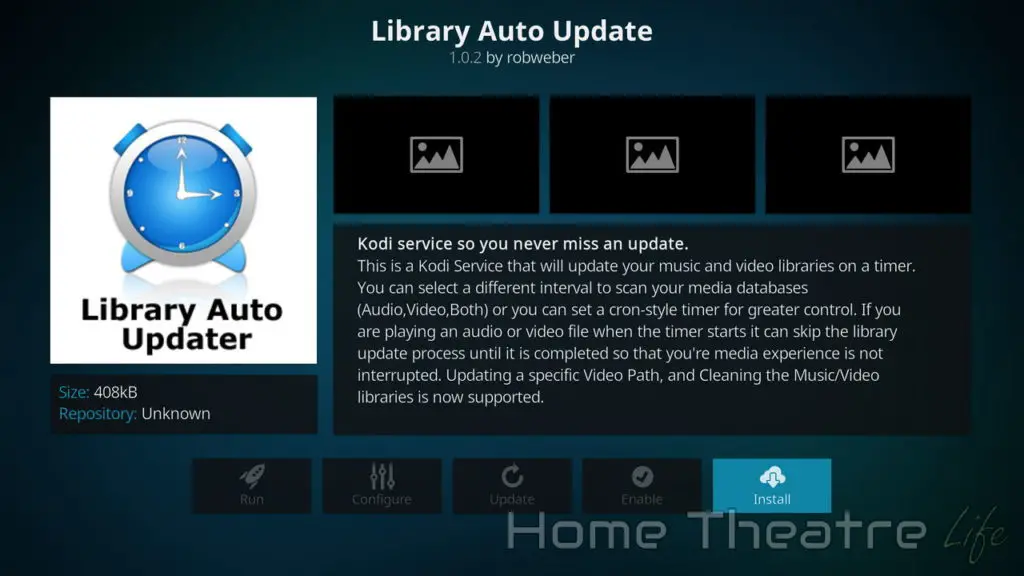
The Library Auto Update add-on, available in the official Kodi repository, is a great solution for scheduling library refreshes when you want them.
First, we’ll need to install it
- Go to Add-Ons and select Install from Repository
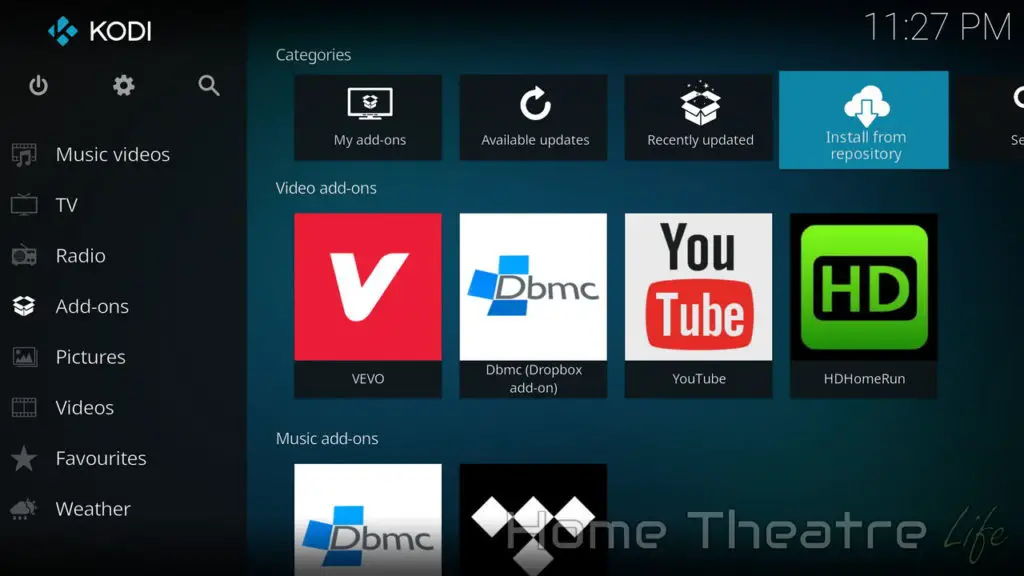
- Click on Program add-ons and find Library Auto Update in the list
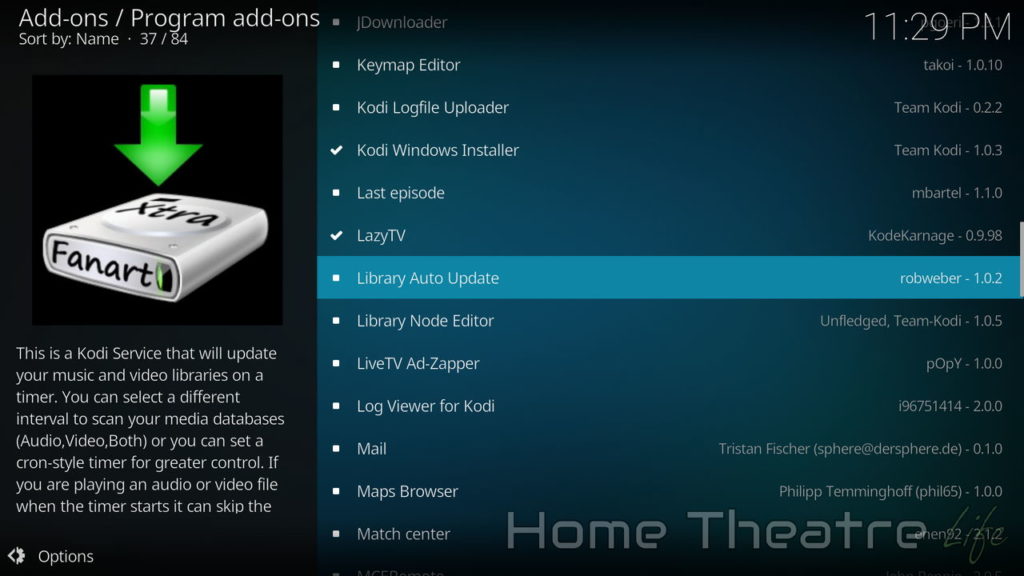
- Click Install on the add-ons page to download and install the add-on
By default, Library Auto Update will refresh once a day. This should be fine for most users unless you find yourself adding content more frequently.
If you want a more frequent schedule, open up the add-ons settings page by highlighting the add-ons icon and pressing C or right clicking to bring up the context menu. Clicking on Settings lets you tweak the settings to your liking.
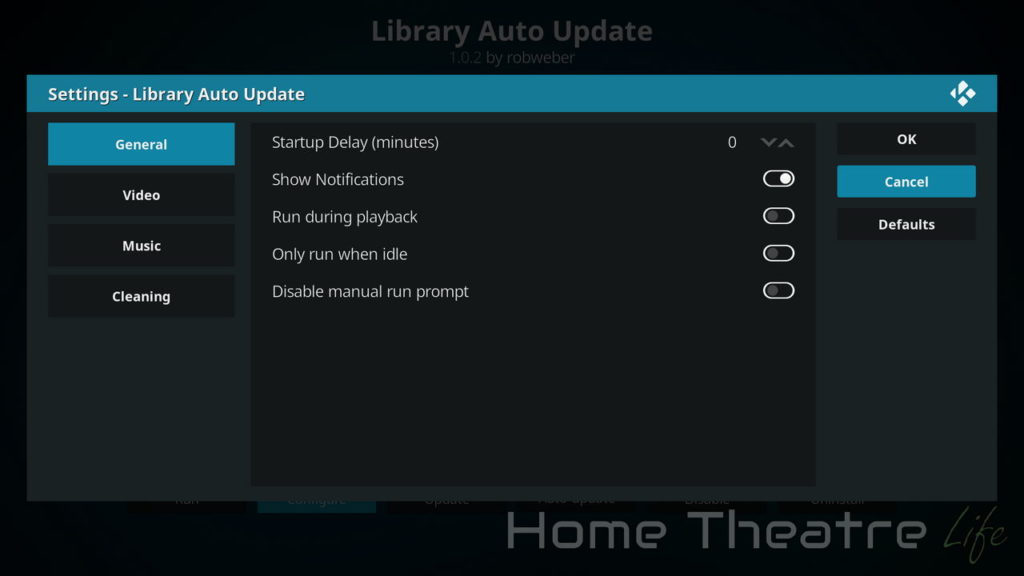
I’d recommend turning off the “Show Notifications” options to avoid distractions if a refresh happens when you’re watching a movie as well as turning on Cleaning mode which helps remove deleted files from the library.
Update when files are added using the Watchdog add-on
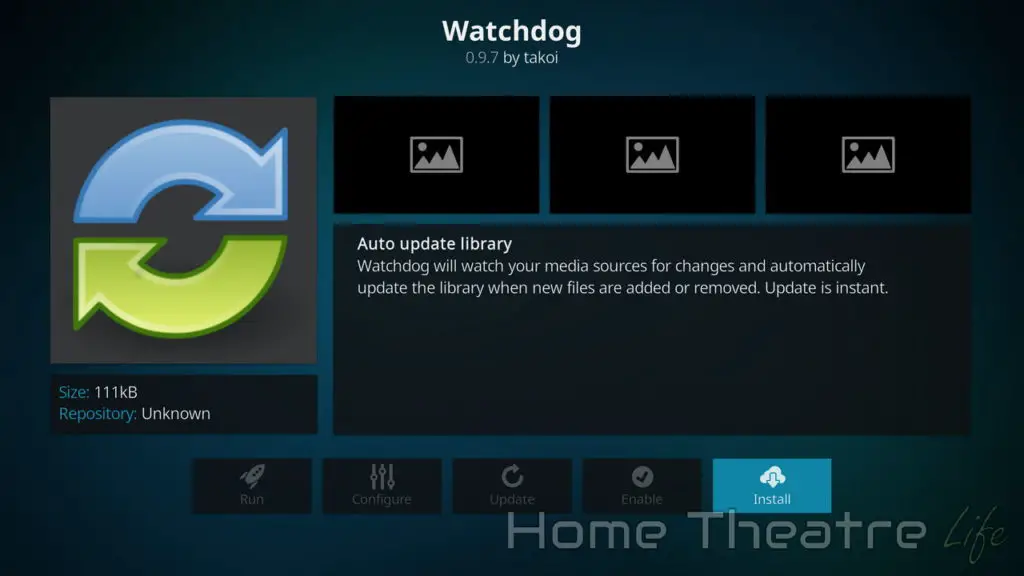
The Watchdog Kodi add-on takes a different approach to updating the library. Instead of running on a timer, it keeps an eye on your sources in the background, instantly updating as soon as any changes are detected.
Installing Watchdog is easy, as you’ll follow a similar process as before
- Go to Add-Ons
- Select Install from Repository>Services and select Watchdog from the list
- Click on the Install button to download and install the add-on
By default, you really shouldn’t have to change any settings as it will automatically start monitoring your sources and update the library as soon as anything changes.
That said, you might want to turn on the cleanup function to remove files from the library if they’re deleted at the source to keep your menus tidy.
You can easily do this by going to the add-on’s page, selecting Configure and turning on the option “Remove from library when files are removed”
Updating the Kodi Library Manually
If you don’t add new movie files to Kodi regularly, you might not need automatic library updates. In that case, you can manually update the Kodi library using one of two methods:
- Update all sources using the Left Sideblade menu
- Update each source individually
Update all sources using the Left Sideblade menu
- Open your library by going to Movies (or TV shows, etc) from the Kodi home screen
- When you see the movie list, press the left key on your remote to open the Left Sideblade Menu
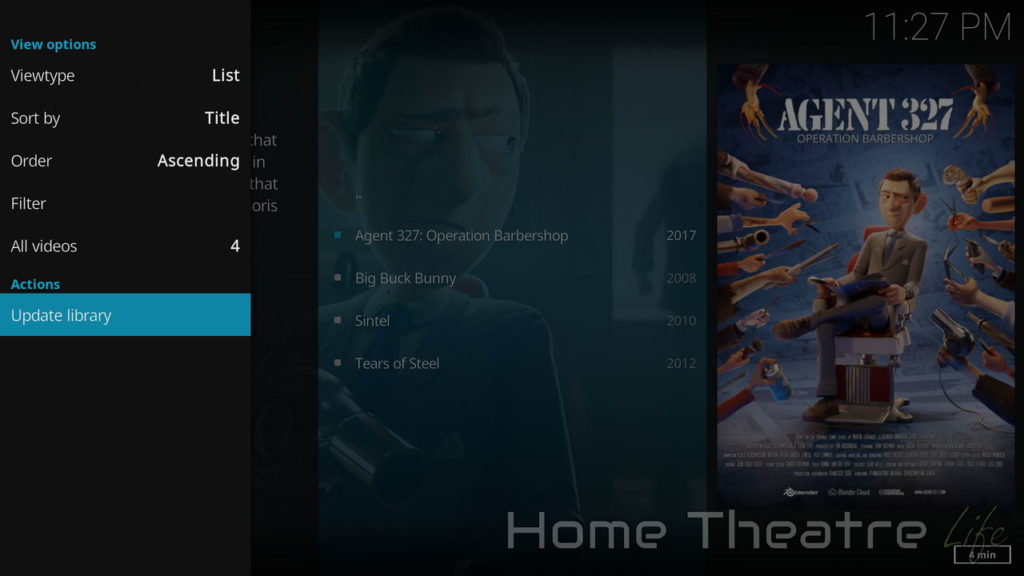
- Click on Update library to kick off the update reprocess.
Update each source individually
A full library refresh can take a while if you’ve got an extensive movie collection so updating a single source may be more efficient:
- Open up your sources by going into Settings>Media settings>Library
- Click on Videos under Manage Sources
- Highlight your source that you want to update and either press C or right click to open the context menu
- Scroll down and select “Scan for new content” to start the library update for that specific source.
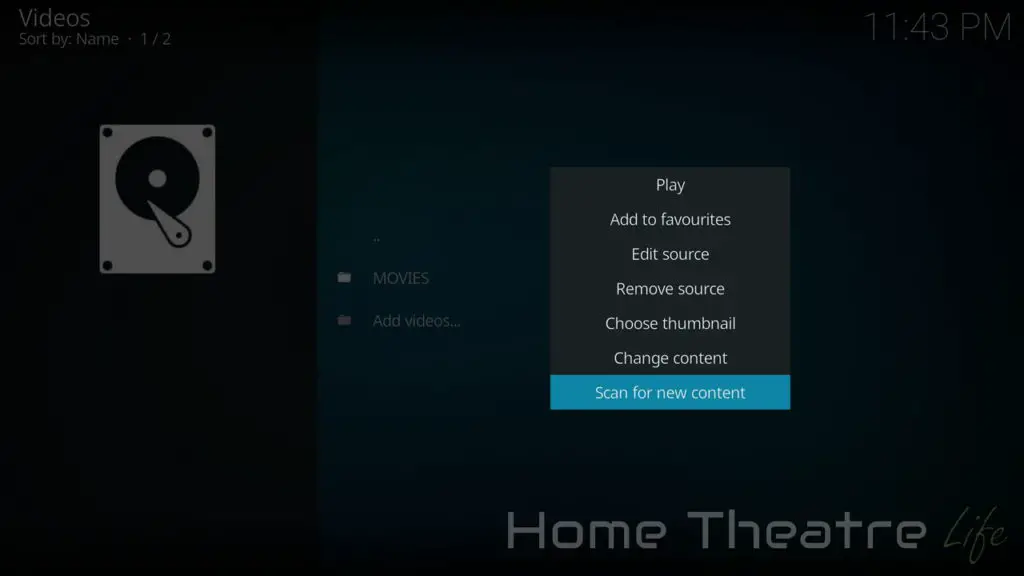
How to Update the Kodi Library: Conclusion
Keeping your Kodi library updated with the latest content is the key to a top-notch Kodi experience.
I personally recommend using one of the two add-ons to keep everything updated automatically, though there is definitely a place for manual updates.
How do you keep your Kodi library updated? Let me know in the comments!