If you’re wanting to know how to update Kodi, you’ve come to the right place!
Keeping software up to date is a fact of life. With bug fixes, security patches and new features, ensuring you have the latest version is important. Updating Kodi is no different.
Team Kodi regularly release new versions of their media software, it’s important you know how to upgrade Kodi to the latest version and make sure you get the best possible experience.
This detailed, step-by-step guide shows you how to update to Kodi 17.6 on your Firestick, Android TV box and Windows devices easily and safely.
Table of Contents
Streaming Movies with Kodi? Protect Yourself with A VPN
If you’re streaming videos in Kodi, your internet traffic can easily be monitored by governments and ISPs – exposing your watching habits, browsing activity and other private information.
That’s why it’s important you protect yourself with a high-quality VPN.
VPNs encrypt your internet traffic by passing it through a secure VPN server. This keeps your watching habits private, avoids ISP throttling for better streaming performance and bypasses geographic restrictions so you can watch even more content.
We Recommend IPVanish – The Best VPN for Kodi
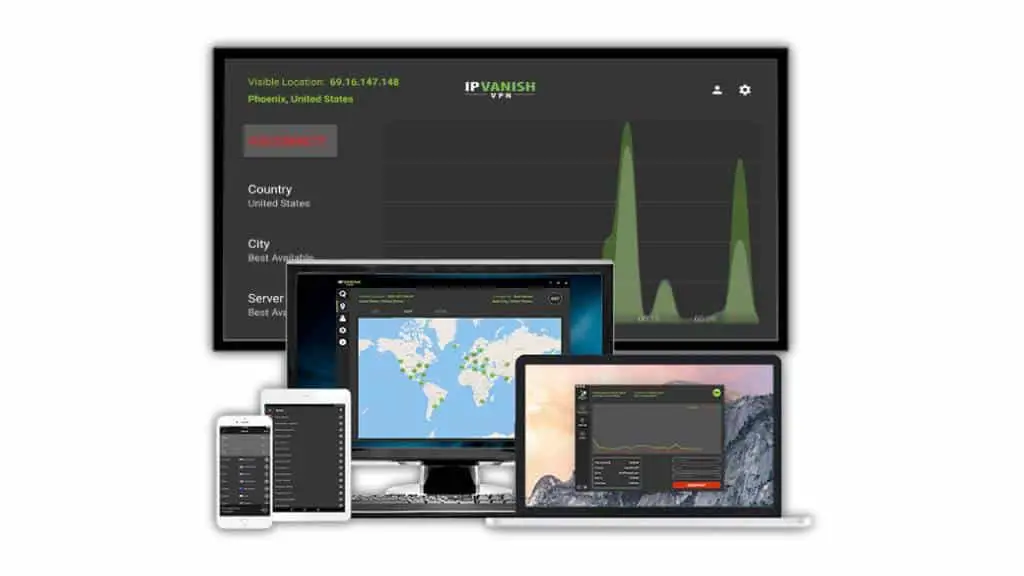
We recommend IPVanish for Kodi users thanks to a number of important features:
- Access to over 1000 VPN servers across 60+ countries
- Zero logging policy for complete privacy
- 256-bit AES encryption for securing your traffic
- Wide support for a number of Kodi platforms, including Firesticks, Android, Windows, and more
IPVanish offers 7-day money back guarantee to try out their service risk-free.
Should I Update Kodi to the Latest Version?
Generally, I recommend updating Kodi to the latest version reasonably quickly. This way you know that you’ve got all the latest bug fixes and features available.
That said, I’d often recommend waiting a few days for the early adopters (like me!) to install new versions and report on any errors they encounter.
If there’s no major issues reported, you should be safe to update.
How to Update Kodi on Windows
There are two ways to upgrade Kodi on Windows depending on how you installed it:
- Update Kodi using the Windows Store:This is the easiest way of updating as the Windows Store will update Kodi automatically. However, you need to have installed Kodi via the Windows Store first.
- Updating Kodi using the Installer: Using the Installer is still pretty straightforward, basically just installing the latest version of Kodi over the top whilst keeping all your settings intact.
How to Update Kodi Automatically using the Windows 10 Store
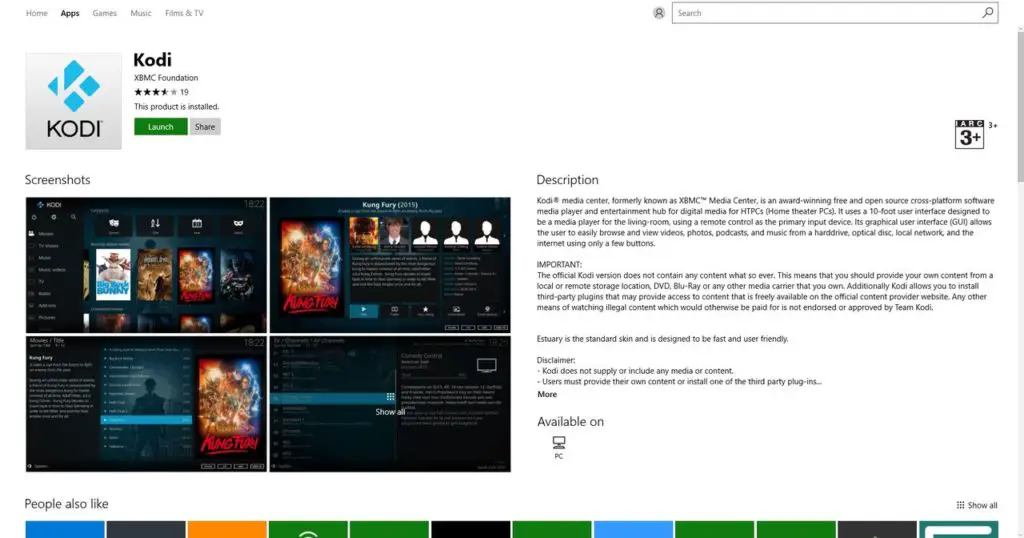
If you installed Kodi via the Windows 10 Store, updating Kodi to the latest version is incredibly easy as the Windows 10 App Store will auto-update Kodi whenever a new version is released.
Whenever there’s a new release, Windows 10 will automatically download and install the it. This is why I usually recommend installing Kodi this way on Windows 10.
How to Update Kodi on Windows using the Installer
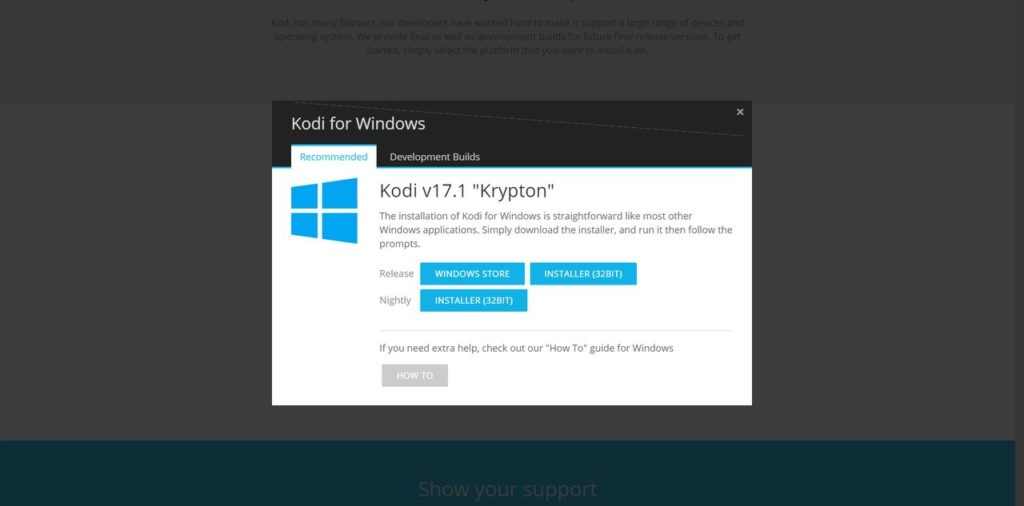
If you installed Kodi on Windows using the installer, there’s no automatic way to keep Kodi up to date. Instead, you’ll need to manually update Kodi the same way you installed it:
- Download the latest Kodi installer from the Downloads page
- Double-click the installer and follow the installation wizard. When asked, do a Typical Install (unless you did a custom install before). Kodi will warn you that it’s detected an earlier version. Accept the prompt to continue installing the update.
How to Update Kodi on Android Boxes (and Other Android Devices)
If your Android box cannot be updated to Android 5.0 or above, I’d recommend upgrading your Android TV box as there’s a number of new features in Kodi 17 that make the update worth it. See my picks for the Best Android TV box for some suggestions.
Now that we’ve got that out of the way, updating Kodi on Android can be done in a few different ways. I’ll cover both below.
How to Update Kodi Automatically using the Google Play Store
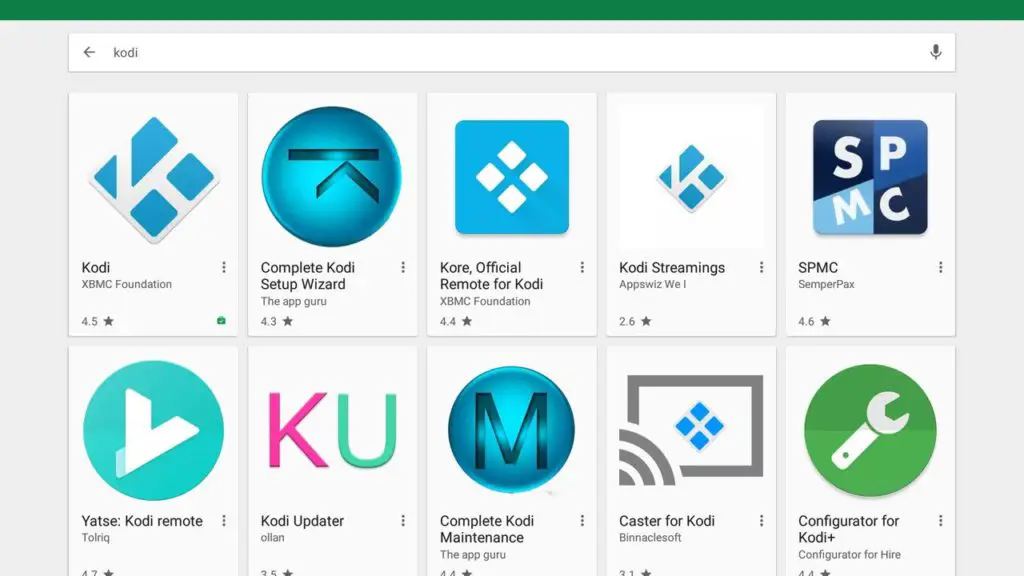
Most users will have installed Kodi using the Google Play store which makes keeping Kodi updated super easy.
The Google Play Store features automatic updates so your Android device will automatically download and update Kodi for you as long as it’s enabled.
Automatic updates should be enabled by default. However, if you need to enable Automatic updates, do the following:
- Search for Kodi on the Google Play Store
- Click the three dots in the top-right corner and enable “Auto-update“.
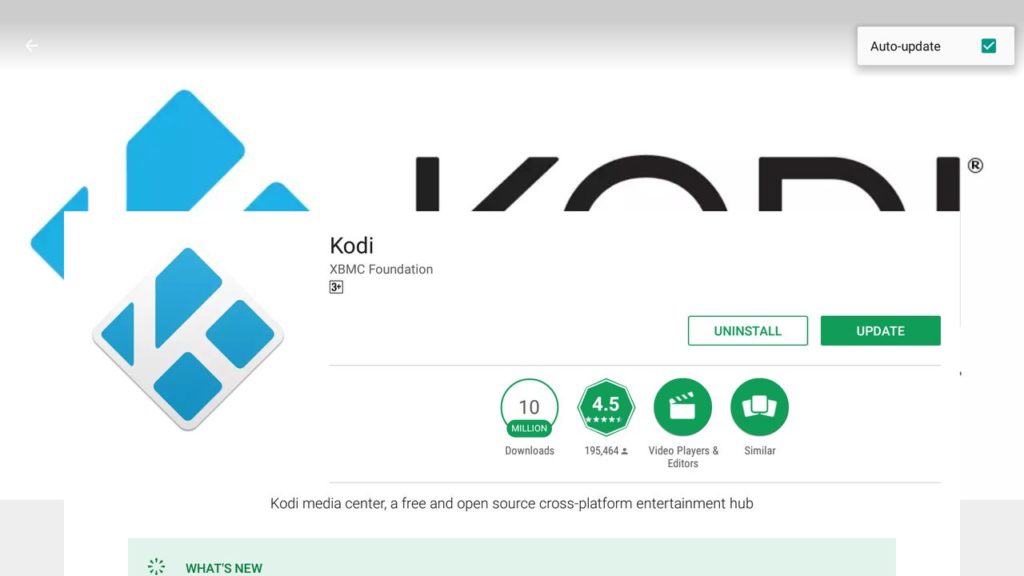
Automatic updates are now enabled for Kodi on your Android TV box.
Manually update Kodi using the Google Play Store
If automatic updates aren’t working or you want to manually update Kodi on the Google Play store:
- Open the Google Play store on your Android TV box
- Search for Kodi and open the app’s page
- Click “Update” to download and install the latest version of the Kodi app
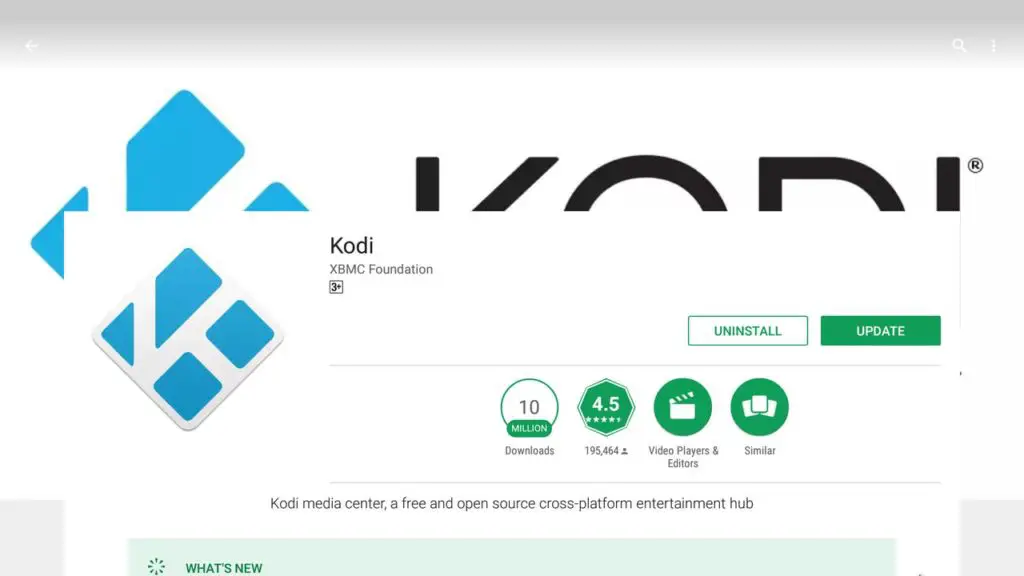
How to Update Kodi by Sideloading
Sideloading is the process of installing the Kodi app (or any other app) manually, without using the Google Play Store.
If you originally installed Kodi by sideloading the Kodi app, you may need to update Kodi through sideloading:
- Enable app installs from unknown sources by going to Settings>Security and enable “Unknown Sources”
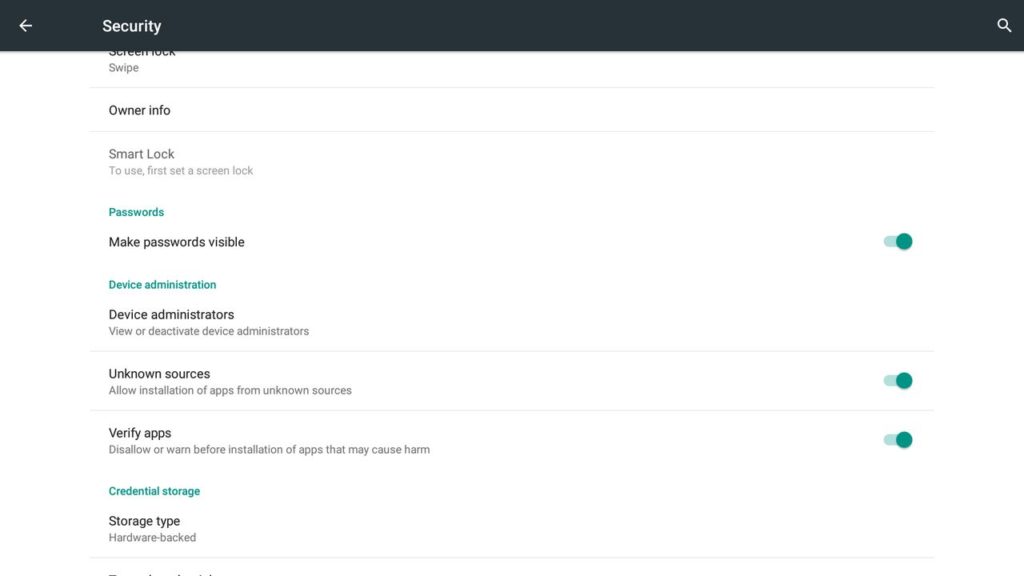
- Download the latest Kodi app for Android from the Downloads page. Most users will want the ARMv7A (32bit) file though newer devices may be compatible with the 64-bit version. Those with Intel-based Android devices should opt for the X86 installer.
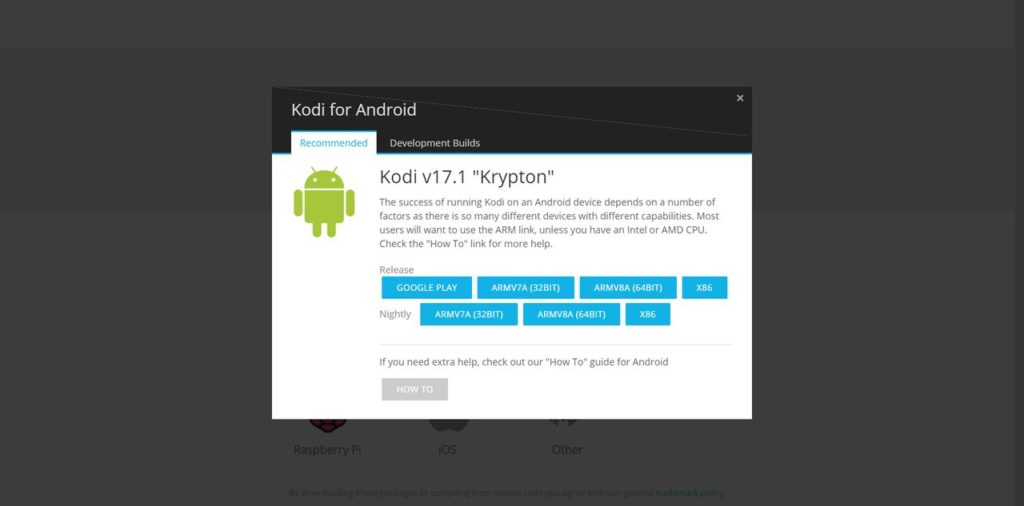
- Open the Kodi APK file you downloaded using your Android TV box’s file manager
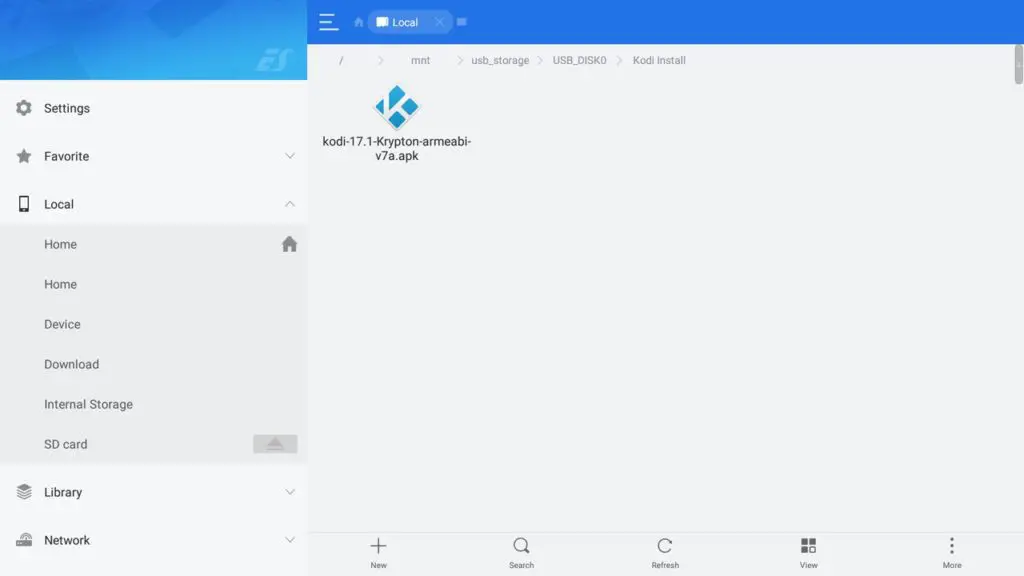
- Select Install to update Kodi to the latest version
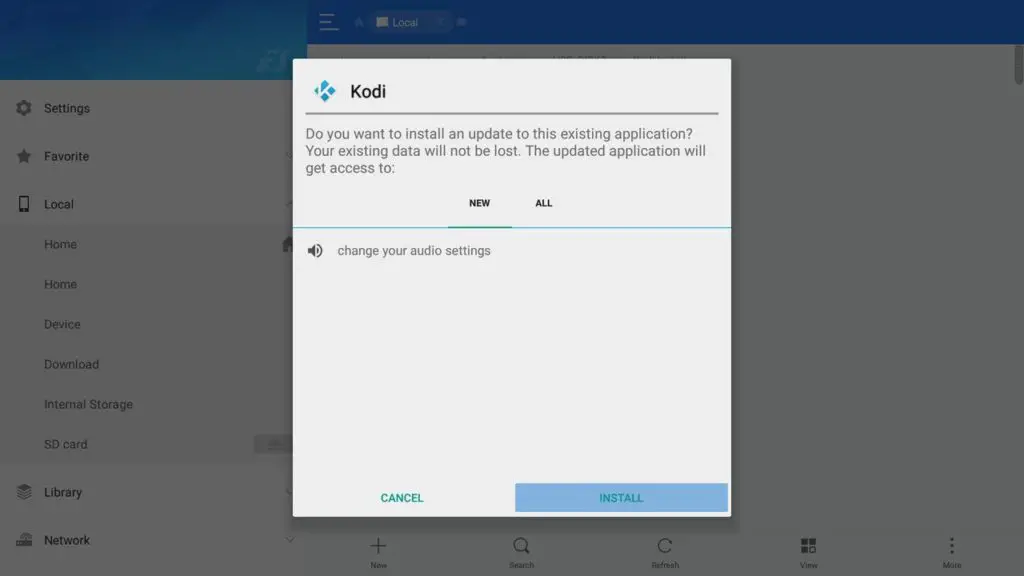
How to Update Kodi on the Firestick using Downloader
Amazon’s Android-based streaming device doesn’t support the Google Play store which complicates updating Kodi on the Fire TV stick. So we’ll need to sideload the APK using a similar process as we did for Android TV boxes.
We’ll be using an app called Downloader which will let us download Kodi on the Firestick and complete the installation.
Before we start, we’ll need to allow app installs from Unknown sources so we can install Android apps not available on Amazon’s App Store. Go into Settings > Device > Developer Options and enable “Apps from Unknown Sources”.
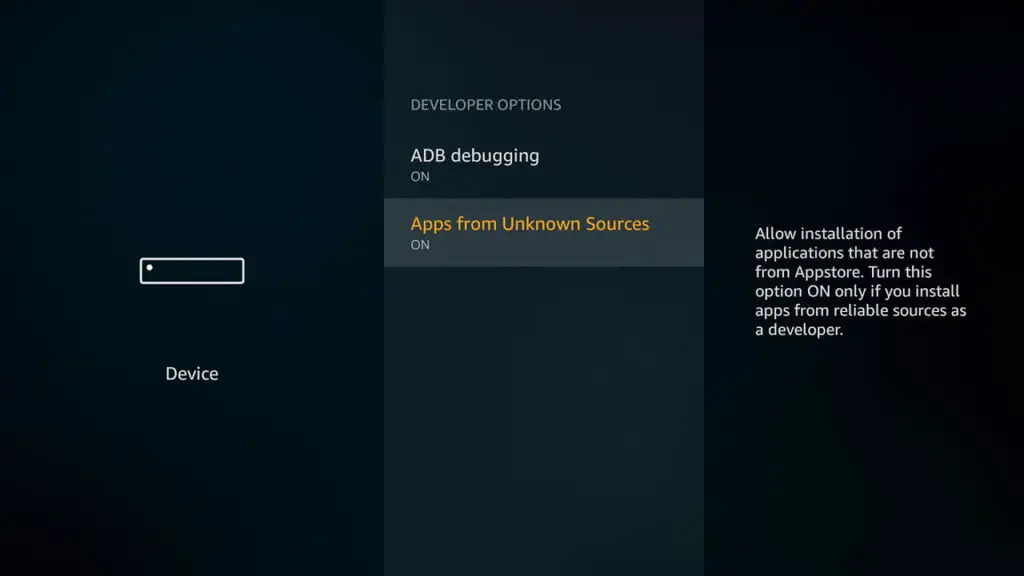
- Go to the Search tab on your Firestick’s homescreen.
- Search for “Downloader” and open the app’s page.
- Click Install to download and install Downloader from the Amazon app store.
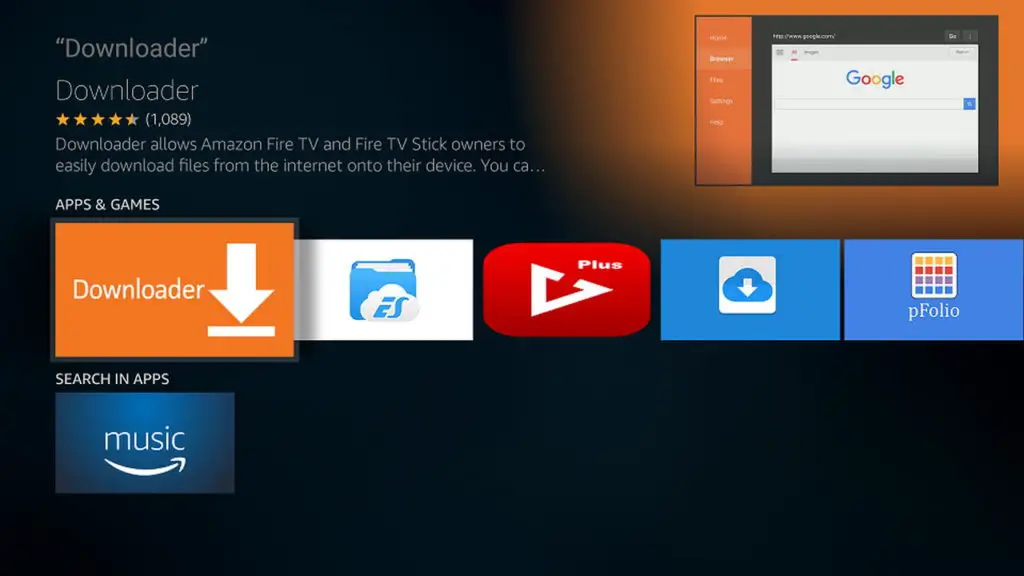
- Open Downloader and enter the following URL:
http://mirrors.kodi.tv/releases/android/arm/kodi-17.6-Krypton-armeabi-v7a.apk
- Wait for the download to complete. When it’s finished, it’ll prompt you to install Kodi. Accept the prompts to finish the updating process.
Kodi Update FAQ
What is the Latest Version of Kodi?
At the time of writing, the latest version of Kodi is Kodi 17.6 Krypton.
Kodi 17.6 is a bugfix release that addresses a number of issues but doesn’t add any new features.
Does Kodi Auto Update?
Unfortunately, automatic updates haven’t come to Kodi on all platforms as yet.
If you’ve installed Kodi using the Google Play store or the Windows 10 store, those stores will automatically update Kodi when new versions are released.
However, if you installed Kodi using the installer or sideloaded the Kodi APK, you’ll need to manually update Kodi using the steps below.
How to Update Kodi: Conclusion
Keeping your software up to date is important to make sure you have the latest features and bug fixes.
Now that you know how to update Kodi on your Android TV box, Windows PC and Fire TV stick, all you need to do is kick back and relax!
Have you updated Kodi recently? Did you have any issues? Let me know in the comments!
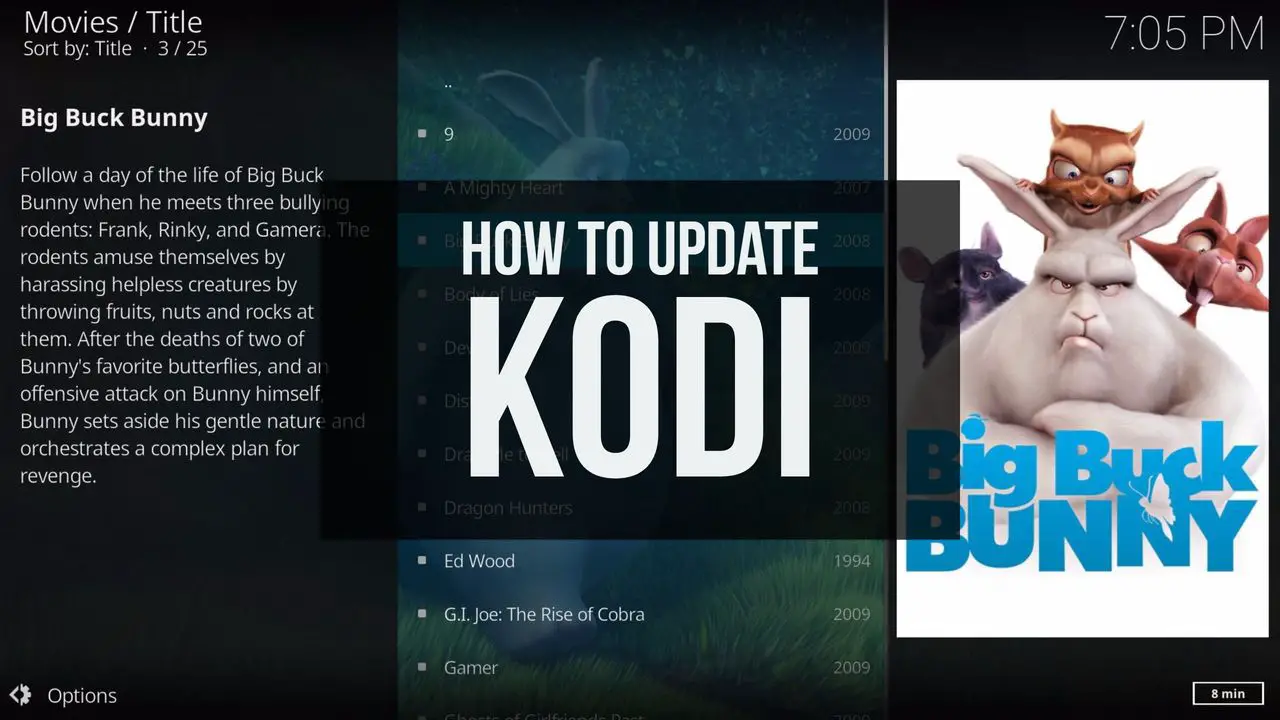


Kodi keeps stopping. “Kodi has stopped” “Open Kodi again” “Send Feedback”.
I have an Matricom gbox. Installed Kodi 18.4 from Google Play Store. I have only one addon. When the addon goes to select a stream, it gets hung up. It will find a link that has the TV show, but then it freezes and won’t connect– after a minute– the message “Kodi has stopped” and gives two options: “Open Kodi” and “Send Feedback” appears.
Three times I have uninstalled Kodi from my Matricom box and installed it again using the Google Play Store. The third time I change the addon, thinking it was the addon, but still have the problem with the new addon. Now I am uninstalling Kodi for the fourth time, but am not expecting a different result. Please help.
I’ve upgraded my Kodi and now it won’t work at all! Very frustrating!
Very frustratingly, my Kodi has automatically updated to 17.5 this morning – but the app won’t load correctly on my Nvidia Shield – it just says ‘Kodi has stopped – Open app again’ – so you click again and it says ‘Kodi keeps stopping – Close App’. Any thoughts – reluctant to uninstall because it will lose all my data from 17.4 version??
Hi Helen, there’s been reports of 17.5 crashing on Android devices so the Kodi team released v17.5.1 which is said to fix some of these issues. You may need to manually install it by sideloading as per the guide.