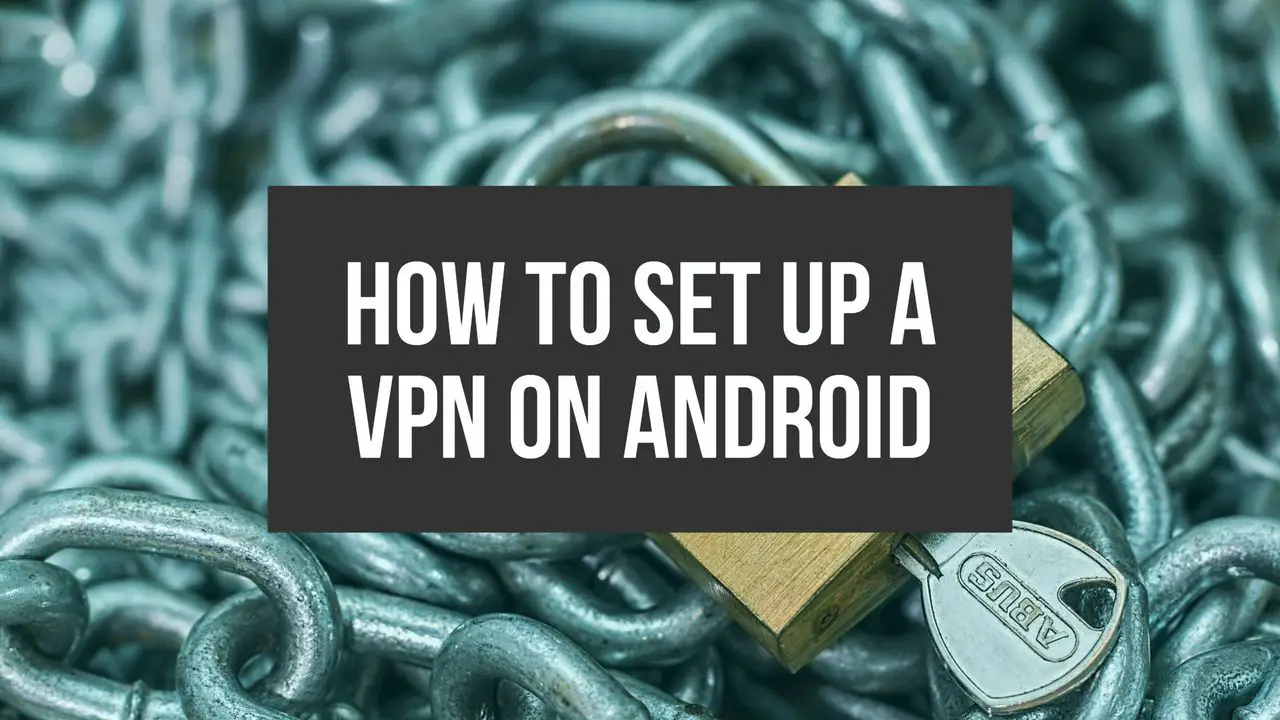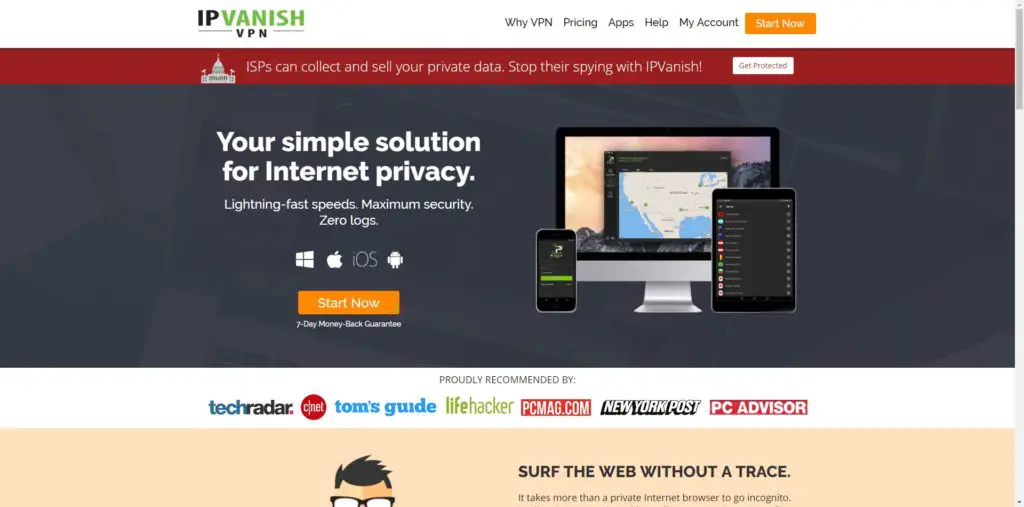If you regularly use your Amazon Fire TV stick or Android TV box to stream movies and TV shows, you’ll want to make sure you protect yourself with a quality VPN service.
A VPN or Virtual Private Network will keep you anonymous online, allowing you to bypass geoblocks, access blocked content and more.
Thankfully, setting up VPN on Android is easy with my VPN setup guide.
In this guide, I’ll show you how to get a VPN, download a VPN client and set up the VPN connection to ensure you’re safe online and can get the most out of your streaming device.
Table of Contents
What is a VPN?

A VPN or Virtual Private Network provides an encrypted connections for your internet traffic.
A VPN service allows you to:
- Protect your privacy online by hiding your IP address
- Mask internet traffic and protect you from ISP throttling and tracking
- Bypass geoblocks to access larger worldwide content libraries on services like Netflix
For more information on buying a VPN service, I’d recommend checking out my detailed VPN buying guide.
Before We Start: Sign up for a Quality VPN Service
To install a VPN on your Fire TV stick or Android TV box, first you’ll want to sign up for a quality Android VPN service.
If you’re looking for the best VPN for Kodi, I recommend IPVanish due to their excellent speeds, zero log policy, dedicated apps on multiple platforms and protection of up to 5 devices simultaneously. They offer a number of plans starting at just $6.49 per month.
You can sign up for an account at IPVanish by clicking here.
After you’ve signed up, they’ll send you your username and password. Keep this handy, as you’ll need it to set up your VPN connection.
Now that you’ve got your VPN account set up, we can now install the IPVanish VPN client on your Android device.
How to Setup a VPN on Android

I’m going to show you how to set up a VPN using my recommended VPN service IPVanish, as the company has provided a dedicated Android app that makes the whole setup process painless.
Setting up other VPN services should follow a similar process.
Step 1: Install the VPN Client on your Android TV Box
Installing a VPN on an Android TV box can be done three ways:
- Install the VPN client from Google Play
- Sideloading the VPN client
Option 1: Install the VPN client from Google Play
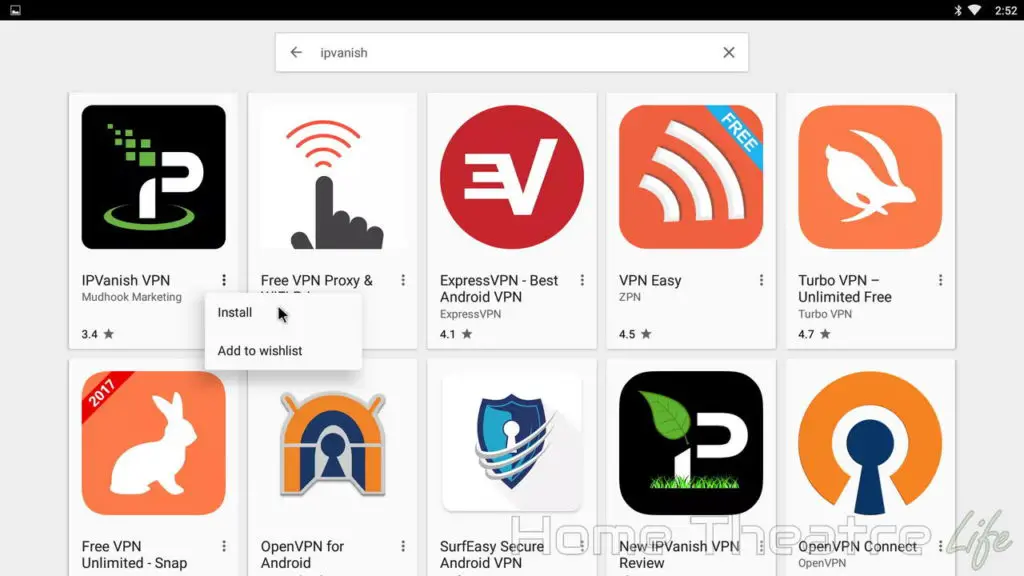
Installing the VPN client via Google Play is the easiest way to set up a VPN connection.
To install IPVanish on your Android TV Box (or other Android device) using the Google Play store:
- Open the Google Play store on your Android device
- Search for IPVanish
- Click the three dots on the bottom right and click “Install” to download and install the IPVanish VPN client
Once it’s downloaded and installed, we’re ready to set up the VPN connection.
Option 2: Sideload the VPN client
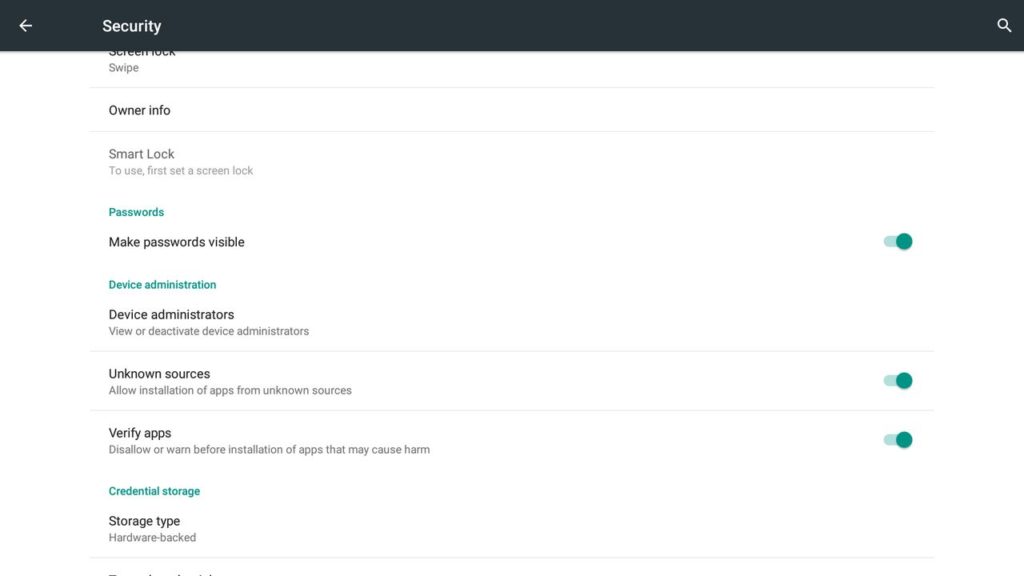
If you’re unable to install the VPN client on your Android TV box using Google Play, try installing the VPN manually by Sideloading.
To Install a VPN by sideloading the VPN client APK:
- Enable app installs from unknown sources by going to Settings>Security and enable “Unknown Sources”. This lets you install apps from “non-official” sources i.e. not the Google Play store.
- Download the IPVanish APK from here using your device’s web browser
- Open the APK and click install to install the IPVanish VPN client on your Android TV box.
When the installation is complete, open the app to setup the VPN.
Step 2: Configure the VPN
Configuring the IPVanish VPN is simple. Other VPN apps should be similar.
When you open up the IPVanish VPN client for the first time, you’ll be asked to log in. Time to grab that username and password from before!
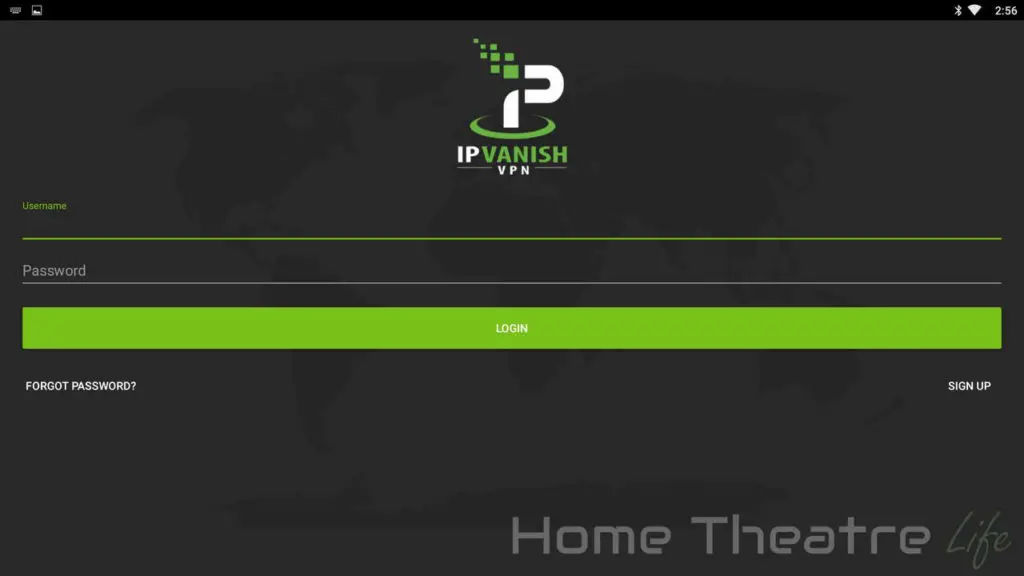
Once you’ve logged in, the IPVanish app will take you through a quick tour of the interface.
Choose which server you want to connect to in the “Quick Connect Preferences” panel and click “Connect”.
The VPN client will connect you to the VPN server and you’re now protected.
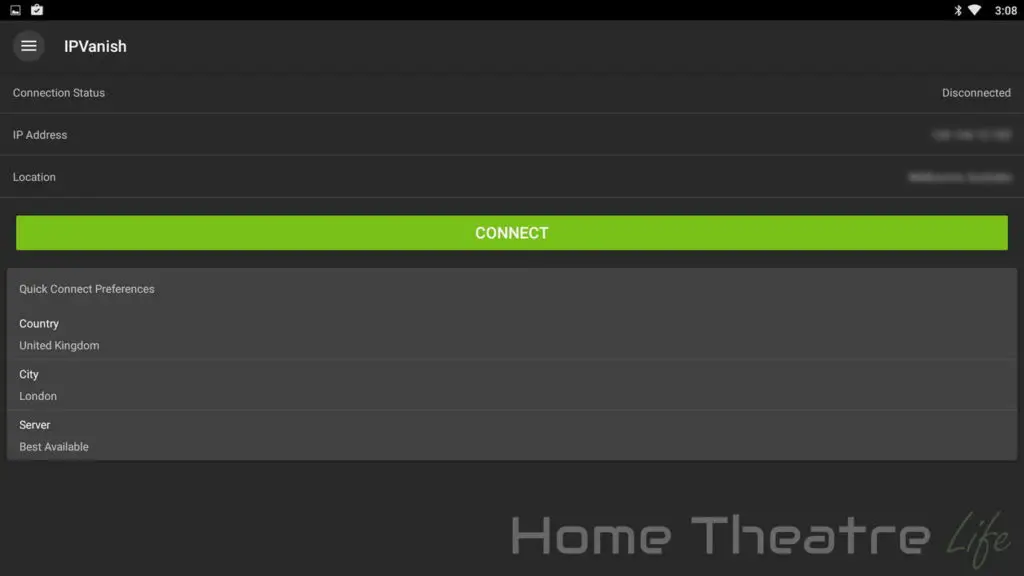
The VPN client may prompt you about setting up a VPN connection. If this pops up, just click “OK” to allow the VPN connection to be set up.
You can also access the advanced settings by clicking the Menu button in the top left of the screen. Here you can change a number of settings including launching the VPN whenever the box is turned on to make sure you’re always protected.
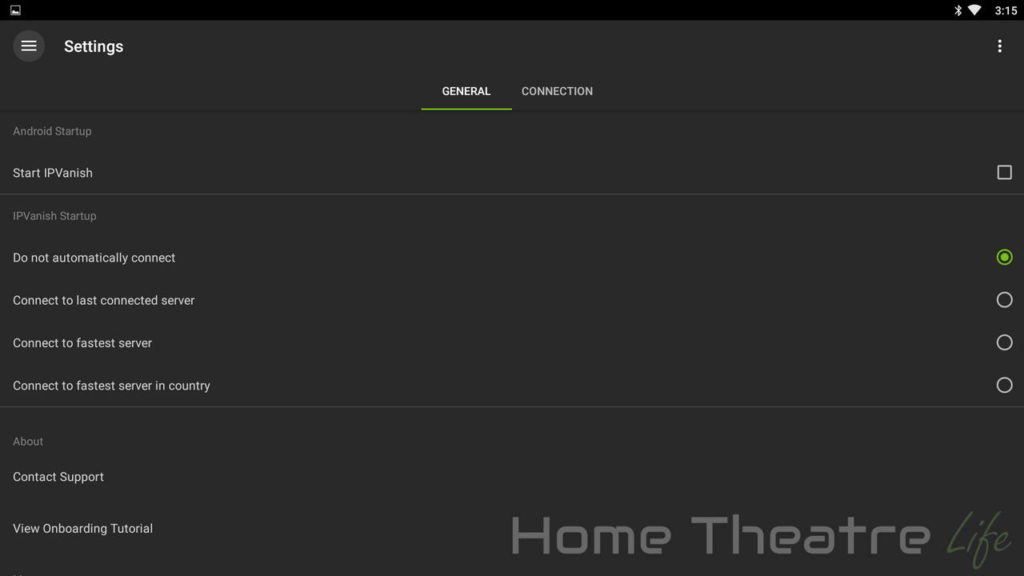
Step 3: Make Sure the VPN Works
You’re probably wondering how to check if your VPN is working.
There’s a couple of ways, though the easiest is to check if your IP address has changed.
Before you’ve connected to the VPN, go to What’s My IP? using your Android’s browser.
Take note of your IP address. This is the IP address your device is using to connect to the Internet.
Now connect to the VPN using the VPN client and reload the What’s My IP? page.
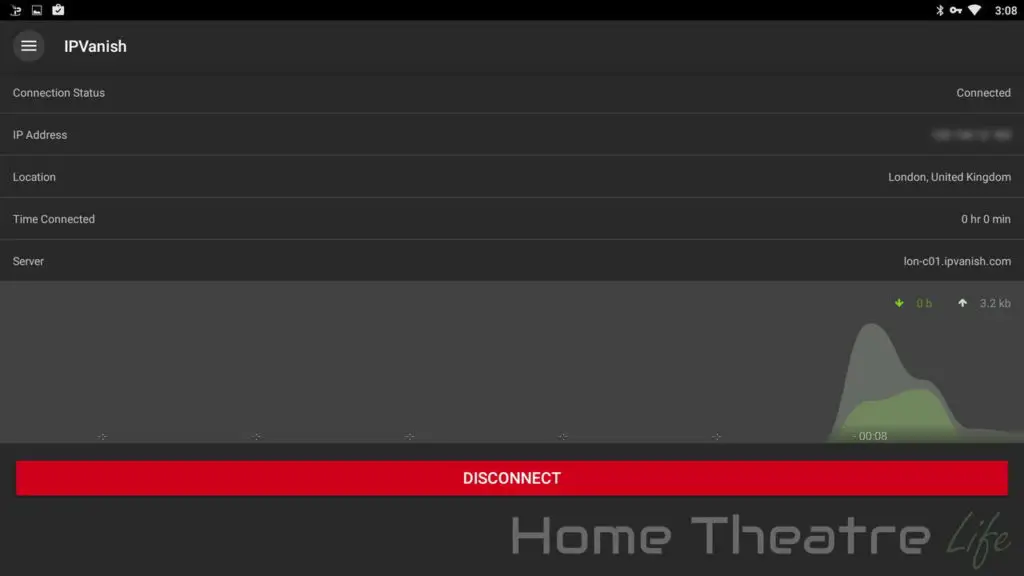
If your VPN is working, you should notice that your IP address and location should have changed to reflect the VPN server you’ve connected to.
How to Setup a VPN on Fire TV Stick

Step 1: Allow installation from Unknown Sources on your Fire TV stick or Fire TV box
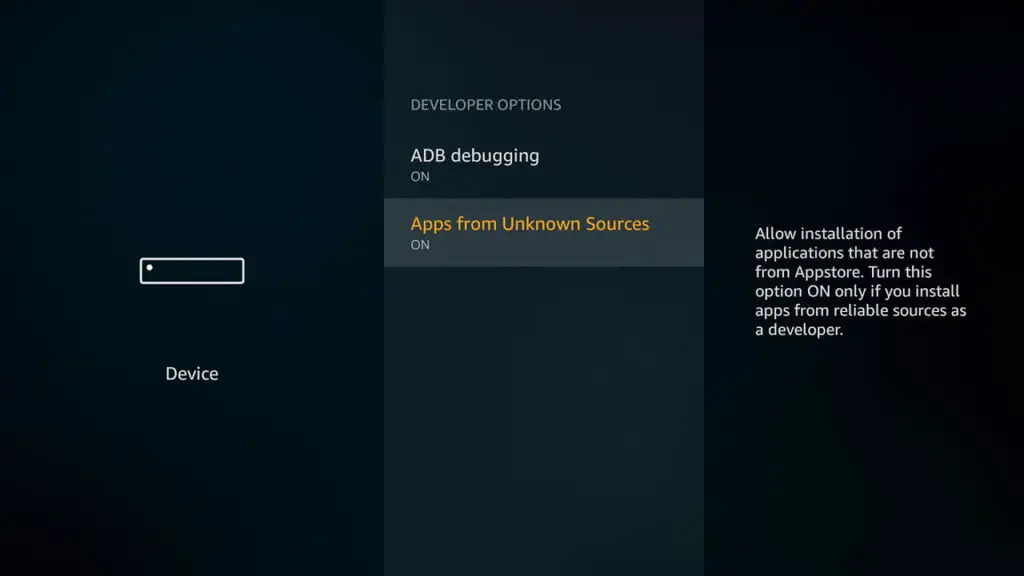
To do this, go into Settings > Device > Developer Options and enable “Apps from Unknown Sources”.
Step 2: Install the VPN Client on your Fire TV Stick or Fire TV Box
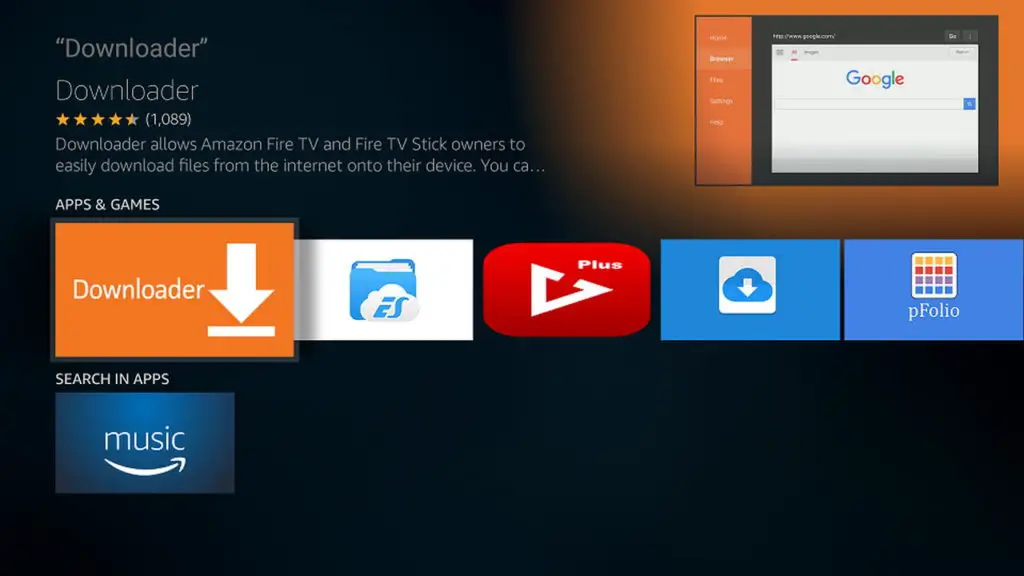
Now that you’ve enabled Unknown sources, we can install the VPN client on your Firestick:
- Search and install Downloader from the Amazon app store. Downloader is an that let’s you download files directly to your Firestick. We’ll use it to download the IPVanish VPN client and install it.
- Once Downloader has been downloaded and installed, open Downloader, enter the following URL: “https://ipv.bz/2rjO4fi”
- Click “Download” and Downloader will download the IPVanish Android app to your Amazon Fire TV stick.
- When it’s done, it’ll prompt you to install the app. Click “Install” to install the VPN client.
When it’s finished installing, open the IPVanish app and log in with the Username and Password you got when you signed up.
Step 3: Configure the VPN
Now that the VPN client is installed, you can follow the VPN configuration steps outlined in the “How to Setup a VPN on Android” section of the article.
Conclusion
Keeping yourself safe online is crucial and a high quality VPN like IPVanish is a perfect way to stay safe when online.
Now that you know how to setup a VPN on your Fire TV stick or Android TV box, you’ll be able to enjoy streaming movies, bypass geoblocks and more with peace of mind.
How was your VPN setup process? Did you have any issues? Let me know in the comments!