If your Android TV box isn’t working or you simply want to start everything from fresh, a factory reset is an excellent way of rejuvenating your TV box and making it feel like new. In this guide, I’ll show you how to reset your Android box to factory settings using two methods.
Why Factory Reset an Android TV Box?
There’s plenty of reasons you’d want to go Nuclear and wipe your Android TV box:
- Android Box won’t boot up: Sometimes bad things happen and you’ll find your Android TV box won’t boot. Often a factory reset will fix this, though you’ll need to set everything up again.
- Android Box is feeling slow: Installing apps, documents and more on your Android TV box can hurt your TV box’s performance. If everything feels sluggish, a factory reset can often restore its performance.
- Android TV box keeps buffering: Most Android TV box users stream videos using apps like Kodi and there’s nothing worse than buffering interrupting your videos. Here’s some buffering fixes you can try first before factory resetting your Android TV box, but sometimes you need to resort to drastic measures.
How to Factory Reset an Android TV Box to Factory Settings
There’s actually two ways of factory resetting an Android TV box:
- Factory Reset in Android: Android comes with its own factory reset function built-in.
- Reset to Factory Settings using a Hardware Reset: If Android starts playing up and your Android TV box won’t boot, factory resetting using Android’s built-in mechanisms won’t work. In this situation, you’ll need to do a hard reset using your device’s low-level functionality.
Reset an Android TV Box to Factory Settings in Android
Time needed: 5 minutes
Resetting an android tv box to factory settings is pretty much the same on most TV boxes. Here’s how to Reset an Android TV Box to Factory Settings in Android.
- Open up Settings on your Android TV box
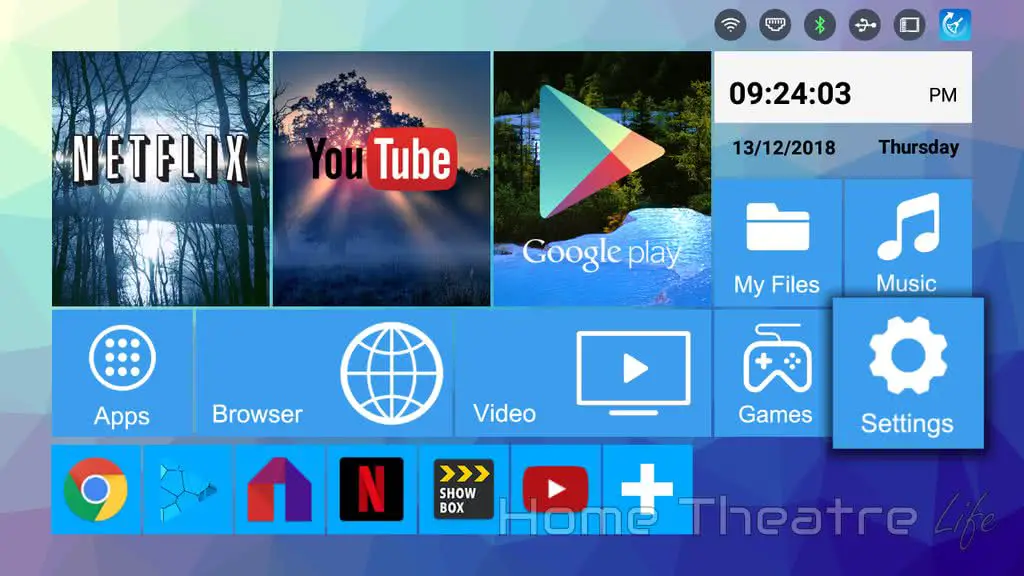
- Scroll down to the Storage & Reset option
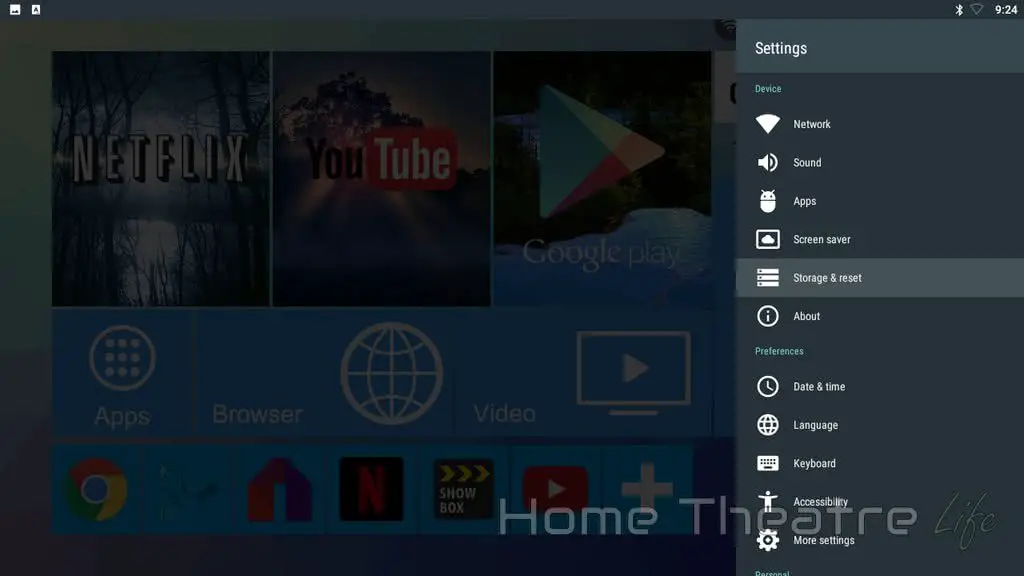
- Click on Factory Data Reset
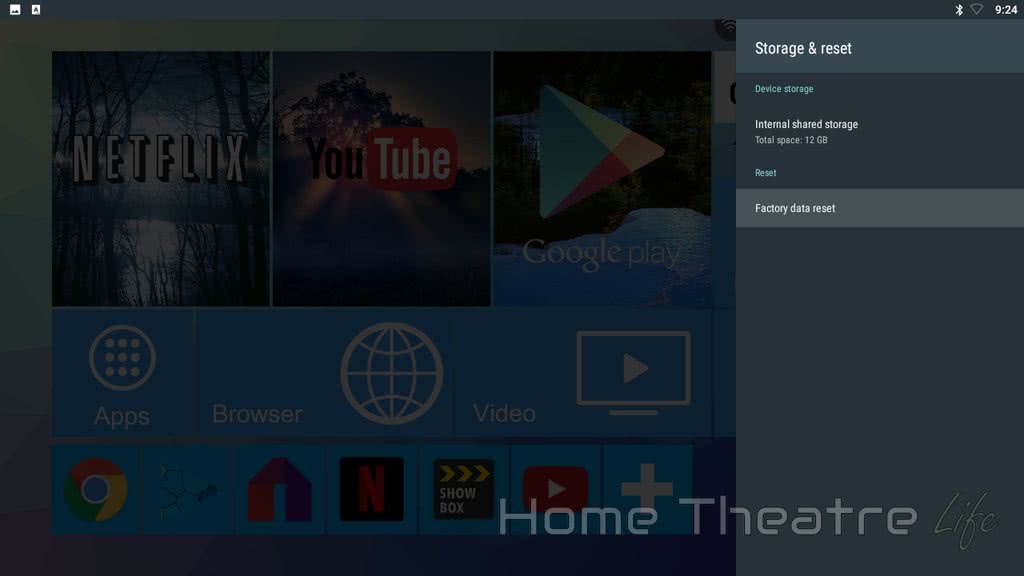
- Scroll down to Factory Data Reset again
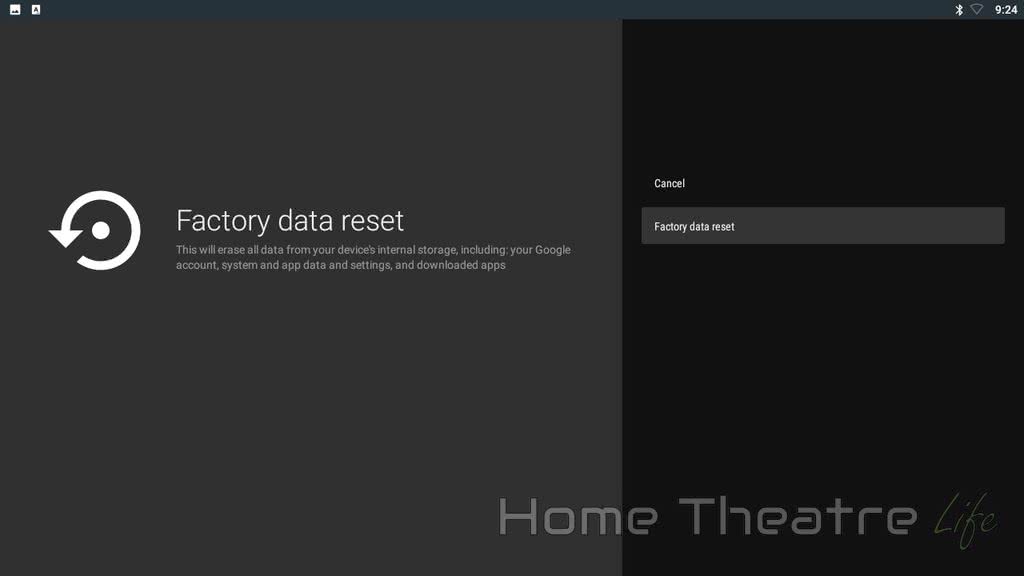
- Click on Erase Everything
Your Android TV box will give you another chance to back out of the factory reset process. This extra step is important as the factory reset will wipe everything off your Android TV box including apps and logins, so it’s important you’re 100% sure you want to proceed. To reset your Android TV box to factory settings, click on Erase Everything
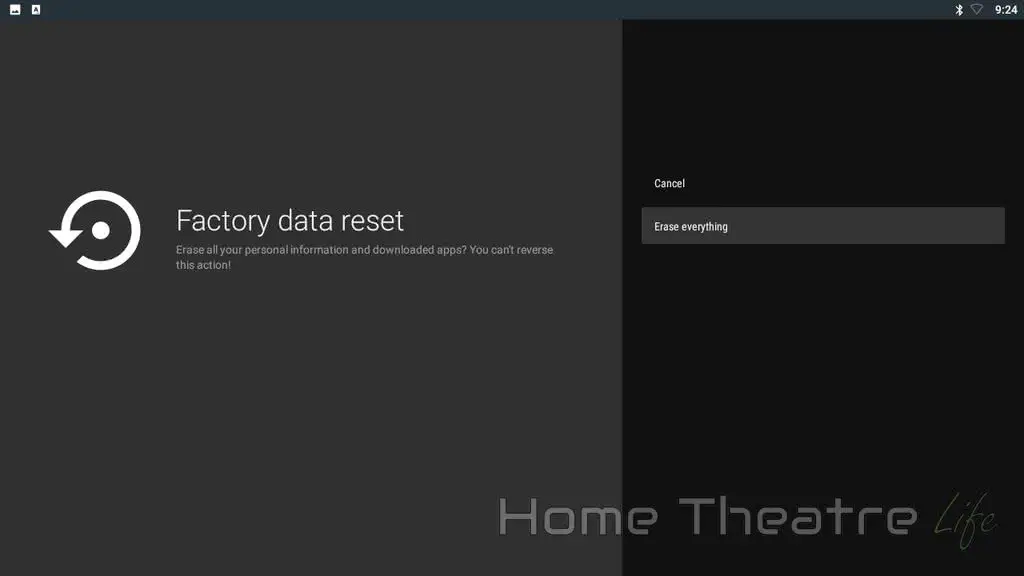
After you’ve clicked Erase Everything , the Android TV box will show a brief notification that it’s starting the factory reset and your Android TV box will then reboot.
Depending on your Android TV box, you’ll either see an animation with progress updates of the factory reset or you may just see a black screen.
Once the factory reset is complete, your Android TV box will reboot again. The first boot after you’ve successfully reset your Android TV box to factory settings will probably take much longer than usual. However, this isn’t anything to be worried about. Simply give it a few minutes and you should see your Android TV box’s familiar launcher in no time.
Now it’s just a matter of getting everything set up again. You can can follow our comprehensive guide on how to setup an Android TV box right here.
Reset an Android TV Box to Factory Settings in Android Using the Hardware Reset
Most Android TV boxes come with a way of doing a low-level factory reset. However, the way this is done varies between Android TV boxes. I’d recommend consulting your Android TV box’s instruction manual to see if your reset process is different from what’s described here.
Many TV boxes have a reset button hidden inside the AV port which is only accessible by using a toothpick. Other boxes may have a small reset hole or a dedicated reset button somewhere on the box.
To complete this process, you’ll want a toothpick or reset tool in order to reach the button.
- First, you’ll want to plug in your Android TV box’s power adapter into the wall, but leave it unplugged from the Android TV box itself. Plug in your HDMI cable to the Android TV box and TV as usual.
- Using your reset tool, push down the reset button inside the AV port. You should feel it click slightly when it’s pressed down.
- Whilst keeping the reset button pressed down, plug the power cable into your Android. The boot logo for your Android TV box should appear.
- Once the boot logo disappears, you should be able to release the reset button.
- If everything went well, you should be presented with the Android TV box’s recovery menu. Using your remote or a USB keyboard, press down to select the Wipe Data/Factory Reset option.
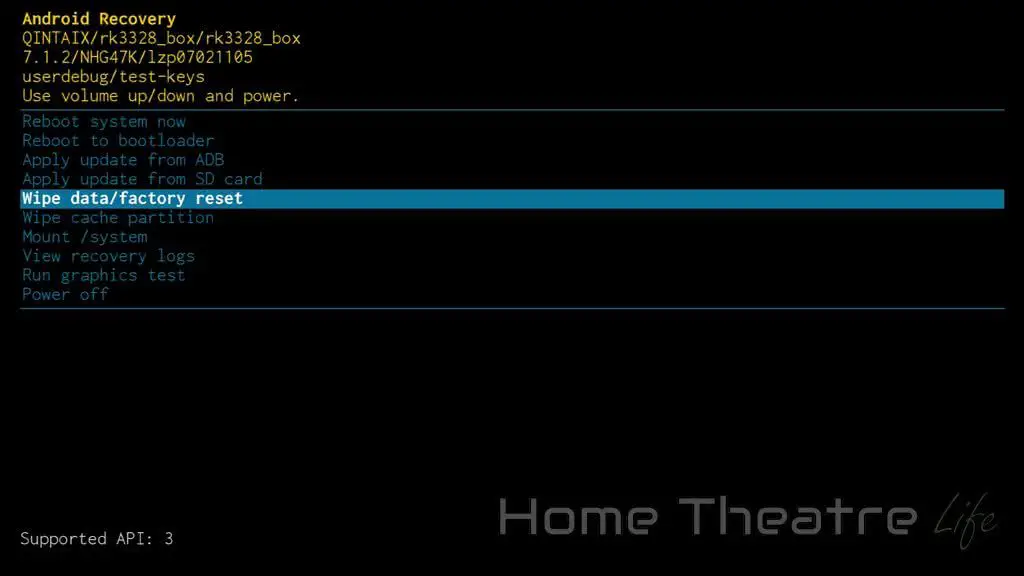
- Confirm that you want to wipe all user data by highlighting Yes and hitting Enter/Ok.
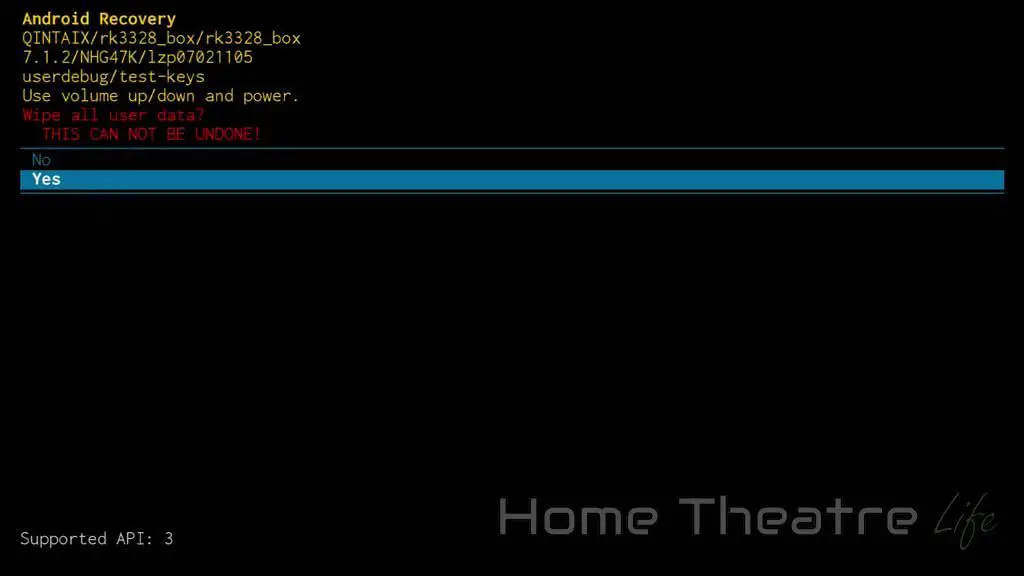
- You’ll now be back at the Android Recovery menu. Click on Reboot System Now to reboot the Android TV box to complete the reset process.
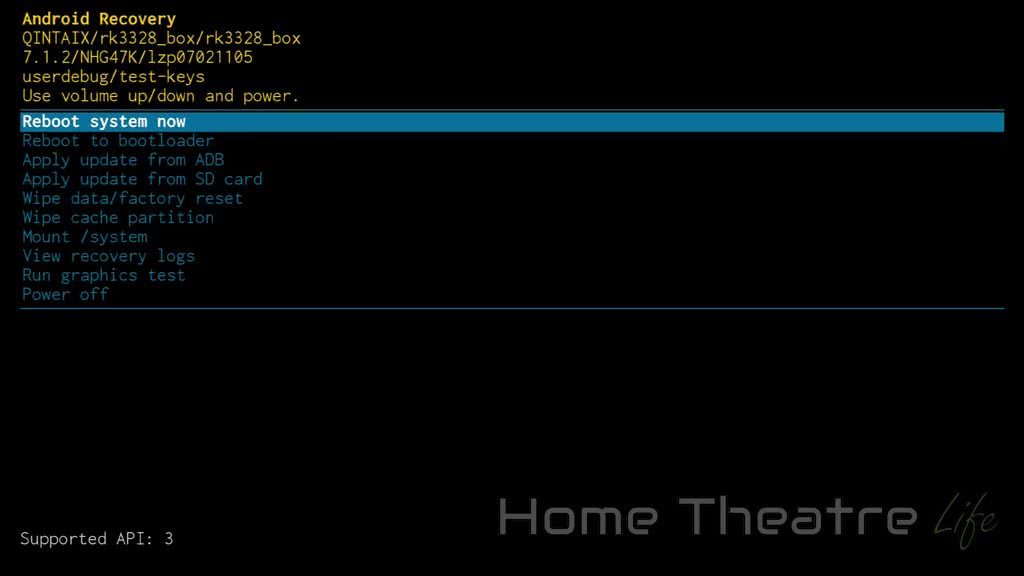
The Android TV box will then show status messages at the bottom whilst it completes the hardware factory reset, restoring your Android TV box to factory settings.
Once complete, your Android TV box will reboot. The first boot will probably take much longer than usual so you’ll just need to wait. Now follow our detailed Android TV box setup guide to get your Android TV running at its best.
How to Reset an Android Box to Factory Settings: Conclusion
Sometimes, if your Android TV box isn’t working, you have to take the nuclear option and restore your box to factory settings.
Whilst you can reset Android TV boxes using either software or hardware factory reset methods, the outcome is the same – a fresh Android TV box like it was straight out of the factory.
Hopefully, factory resetting has resolved all of your Android TV box issues and you can work on setting up your Android TV box the right way including installing Kodi and getting a quality VPN to stay safe online.
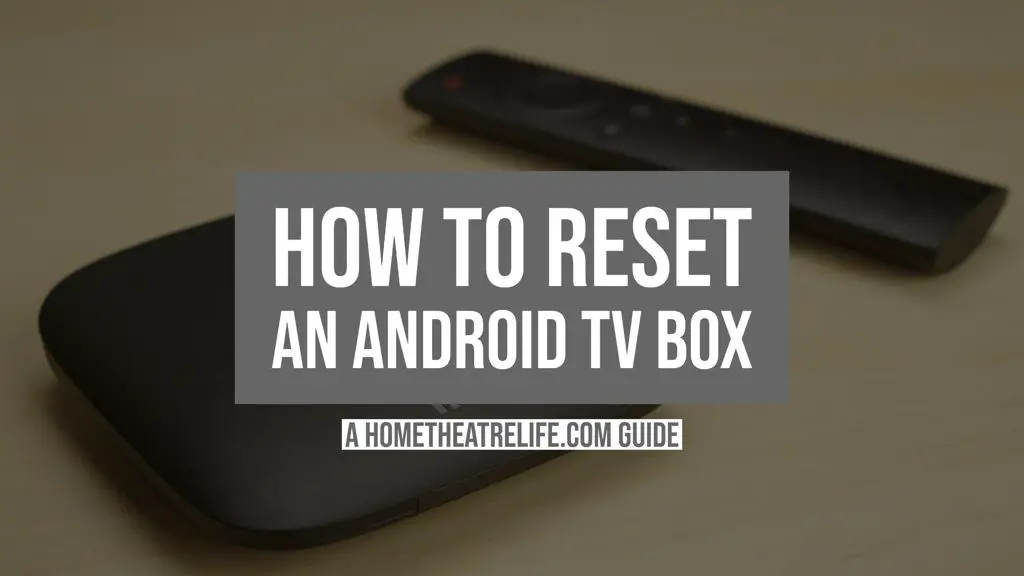


I used instructions for hard reset but it doesn’t work,it does’nt appear the logo of bot menu for factory reset…it appears everytime the logo of the android box tv!what i have to do???
Please help me.
OMG THANK YOU!!! All i had to do was a factory reset to fix my issue and voilà! It wasn’t connecting to wifi and after i did the reset it connected just fine! Thank you sooo much sooo helpful! I didn’t have anything saved in my box so I didn’t even hesitate to do this.