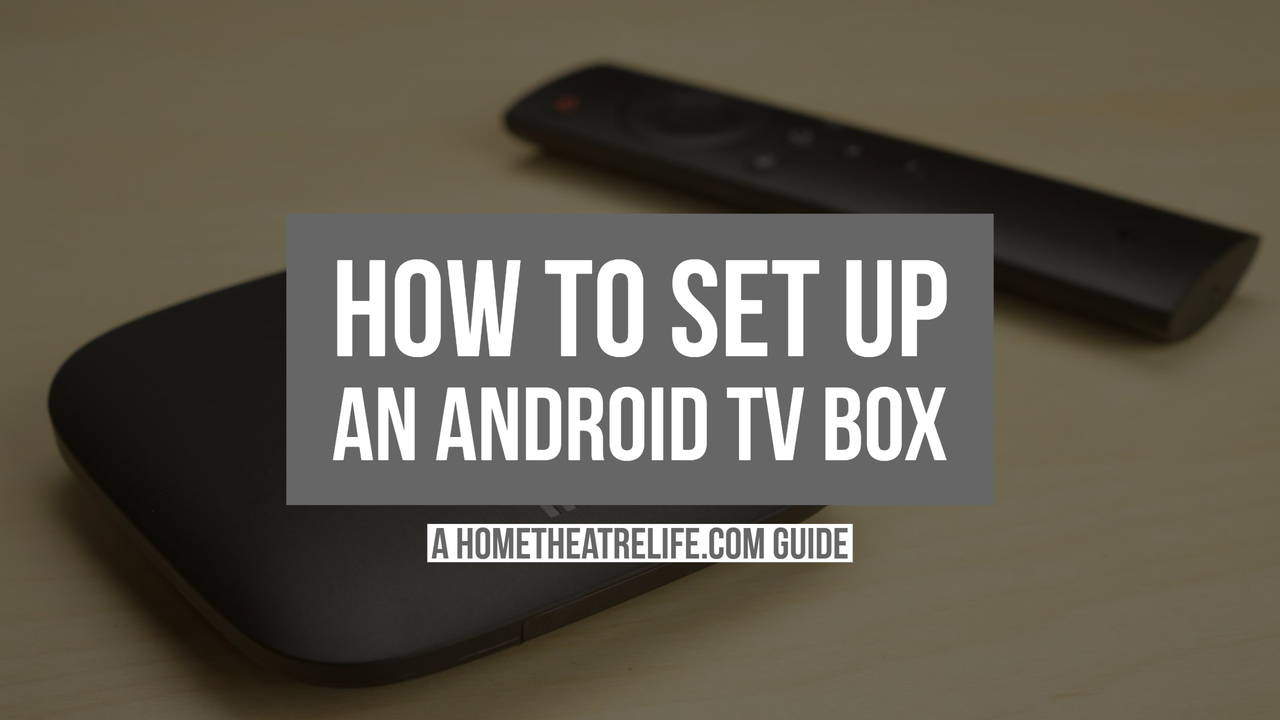If you want to know how to set up an Android TV box, you’re in the right place.
I remember when I got my first Android TV box. I was sold on their flexibility from playing games to watching movies.
However, in order to fully use the power of an Android TV box, you need some guidance on how to get the most out of it.
In this guide, I show you how to set up an Android TV box from scratch, covering everything from hooking it up to the TV to installing Kodi so you can watch movies in no time.
It’s a long guide, so let’s get into it!
Table of Contents
What is an Android TV box?
An Android TV box is a streaming media player that runs the Android operating system. That can be either stock Android like you’d find on your smartphone or could be running Android TV – Google’s TV optimised version of their OS.
As Android TV boxes run Android, you can do everything you can do on your Android smartphone:
- Install Kodi to watch movies
- Hook up a controller to play Android games
- Emulate retro titles using emulators
- Browse the web
- And much, much more…
What’s the Best Android TV box?

If you’re looking for the best Android TV box around, you’ll want to buy the Nvidia Shield TV.
The NVIDIA Shield TV is the best Android-powered streaming media player you can buy thanks to its combination of exceptional performance, support for a wide range of streaming services, excellent Kodi support and more.
It’s a little pricier than other TV boxes but it’s worth the slight premium.
If you can’t stretch your budget that far, I’d recommend looking at Amazon’s Fire TV range which offers respectable streaming performance for a very affordable price.
How to Setup an Android TV Box
Hook up your Android Box to the TV
When it comes to hooking up your Android TV box to your TV, how you connect it actually changes depending on the type of Android streaming media player you’ve got.
There’s typically two types of Android TV boxes:
- Android TV Box: A standard media player that looks like any other device in your home theatre cabinet. They have a HDMI output port but need a HDMI cable to connect to your TV or amplifier.
- Android TV Stick: These have falling in popularity in recent years but they’re still a few models out there. They’re typically far smaller than an Android TV box and have the HDMI plug built in so you don’t need a HDMI cable
If you’ve got an Android TV box, simply plug a HDMI cable into the Android TV box’s HDMI out port and plug the other end into your TV or amplifier’s HDMI in port.

Android TV sticks can be plugged directly into the HDMI port. However, if you’ve got a bulkier Android TV stick, you might need to use a short HDMI extender cable to get everything to fit (link) though some companies include them in the box.
My TV doesn’t have HDMI – What can I do?
If your TV was made in the last 10 years, it should at least have 1 HDMI port. However, if you’re rocking an older TV set, using HDMI might not be an option.
If your budget can’t stretch to a new TV with HDMI ports, you can look at buying a HDMI to RCA adaptor like this one from Kawany to let you use HDMI devices on an old TV with analog ports.
These devices convert digital signals to analog signals your older TV can understand so you can still enjoy your Android TV box.
There’s still some comprises:
- Compatibility isn’t 100%: Most users have no issues using their HDMI to RCA adapters with their Android TV boxes. However, as you’re transforming a digital signal, you may experience issues such as static, black and white images or more. I’d recommend reading reviews on your specific adapter to see whether people have had any issues.
- Drop in Picture Quality: Analog signals were never designed for high-resolution video so using a HDMI to RCA adapter will mean a significant drop in quality
Connect your Android to Box to Wifi or Ethernet

The process for connecting your Android TV box to your wifi depends on your TV box. If you’ve got one of the more polished Android TV boxes, you may have a setup wizard that will guide you through this which obviously simplifies the process.
Once you’ve connected your box to wifi, It’ll automatically connect to your network in the future so you only need to go through this process once.
For most Android TV boxes, the process is:
- Go into Settings and select Wi-Fi
- Choose your network’s name from the list (also known as its SSID). If you’re not sure which one it is, most ISP-provided modems will have the default SSID printed on the back.
- Enter your network password and click Next to connect
Your Android TV box should connect to the internet and show “Connected” under the network’s name.
If you’ve got an Android TV box with Ethernet, you should only need to plug an Ethernet cable from your router into your Android TV box. The operating system should automatically handle the connection.
Update your Android TV box to the Latest Firmware
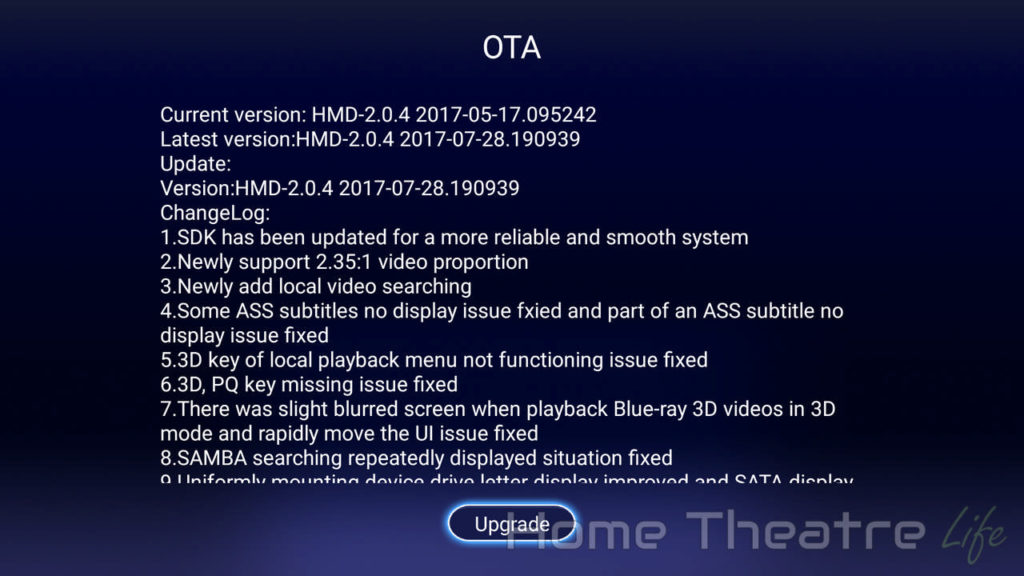
Now that you’ve got your streaming media player connected to the net, we need to make sure that it’s got the latest firmware.
There’s typically two types of firmware updates:
- OTA Updates: These updates can be downloaded and applied directly on your TV box by its updater program. They’re typically minor updates that fix bugs and add new features and are released fairly regularly. They usually won’t touch your files or configuration so there’s rarely any problems.
- Major firmware updates: Major firmware updates significant changes to the underlying firmware and often are related to a major update to Android like updating Android 5.0 Lollypop to Android 7.0 Nougat. When it comes to TV boxes, these usually require a full factory reset so make your you backup your files and settings before updating.
OTA updates
- Go into About and Check Updates. Some Android TV boxes may also have a dedicated OTA updates app that you can launch instead.
- If there’s an update, you should get a notification and click Next to begin installing the OTA update.
Major Firmware Updates
If you need to do a major firmware update, you’ll need to consult your manufacturer’s update process as these vary considerably between companies. That said, certain chips tend to have similar update processes.
Log into the Google Play store to install Android apps
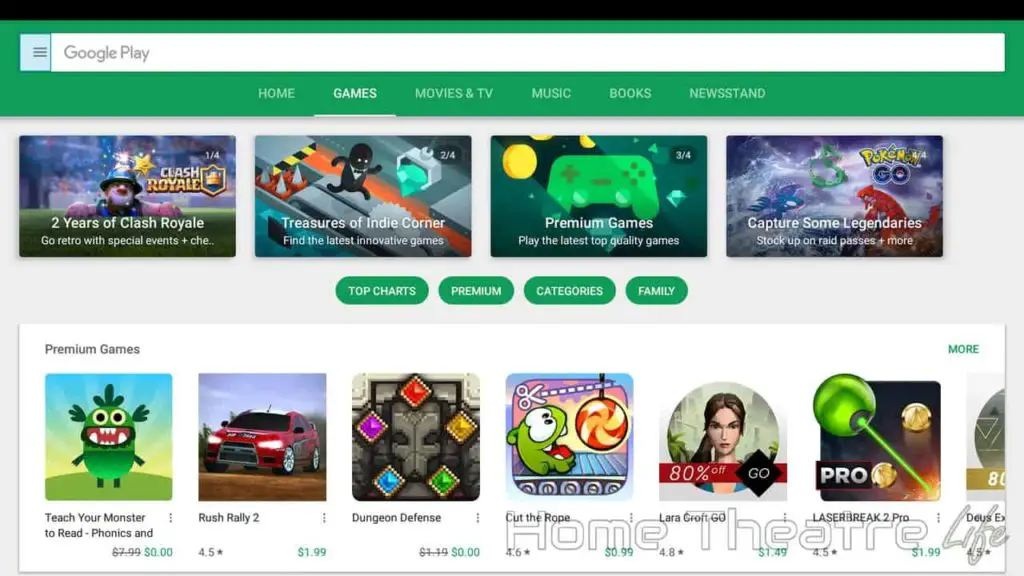
You’ll need a Google account to get the most out of your Android TV box as this gives you access to the thousands of apps on the Google Play store (as well as the ability to backup your settings and more).
Logging into the Google Play store is incredibly simple:
- Open the Google Play store app
- You’ll be prompted to log in to your Google account. Follow the wizard to log in to your account so you can start downloading Android apps on your TV box.
Google Play Store Alternatives: Aptoide
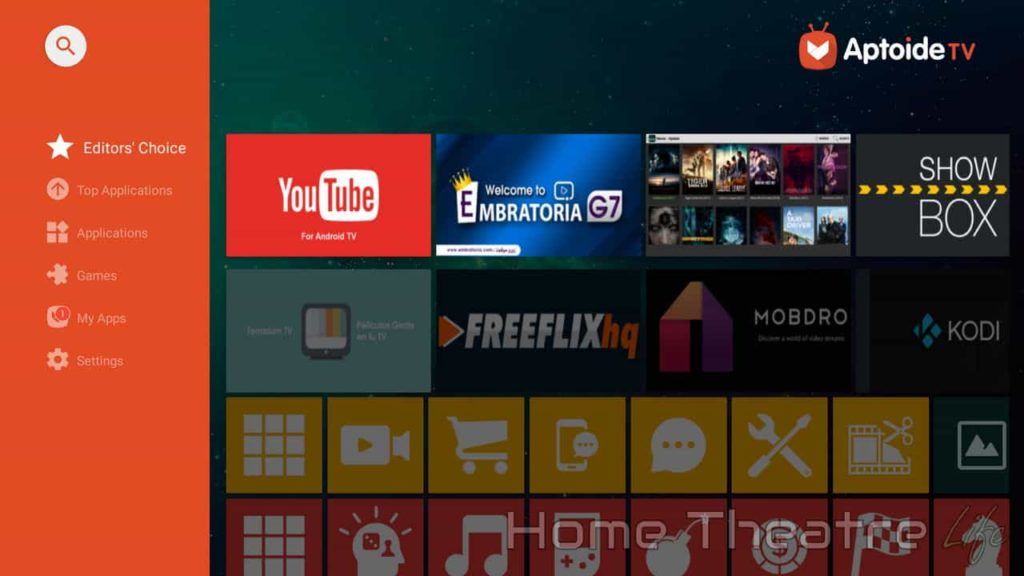
Whilst it’s rare, done Android TV boxes don’t come with the Google Play store pre-installed. In that case, you’ll want to install a Google Play store alternative like Aptoide.
How to install Aptoide on your Android TV Box
Before we start, you’ll need to make sure Unknown Sources are enabled:
- Open Settings>Security
- Turn on “Unknown Sources” so you can install apps from sources other than the Google Play store. This setting will need to stay on so you can install apps using Aptoide.
With Unknown Sources enabled, Installing Aptoide on your Android TV box is simple.
- Using the web browser on your Android TV box, go to https://en.aptoide.com/installer
- Click on “Install Aptoide TV” then click “Instlal Aptoide TV” on the second page to download the Apotide APK
- After the installer finishes downloading, open the APK
- Accept the prompts click Install to load Aptoide on to your box
Now you’re ready to use the Aptoide app store!
Installing Apps using Aptoide
Installing Android apps using Aptoide is really like using any other app store
- Find the app you’re looking for using the Search function on the sidebar or select one of the recommended apps on the right panel.
- Select the app you want to install to open that app’s page
- Click Install to download the app on to your Android TV box
- When prompted, click the Install button to finish installing the APK
You can now launch your installed app from the normal user interface like any app you’d install from the Google Play store.
Install the Netflix App for Streaming Bliss
There’s no doubt that Netflix is the world’s most popular streaming service so installing Netflix is a must for most users.
Unfortunately, installing Netflix on an Android TV box can be quite complex as the company started blocking installation of the Netflix app on uncertified devices.
I’ve pulled together a guide on how to get Netflix on your Android TV box which walks you through the various installation options depending on your specific device.
Install Kodi on your Android TV Box for the best media experience
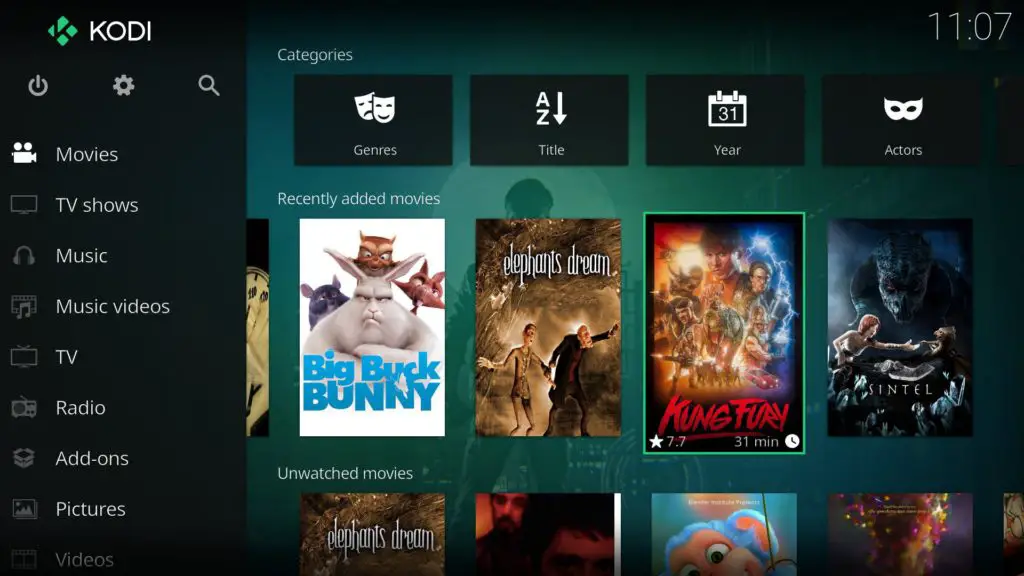
What is Kodi?
Kodi is media center software that offers a TV-optimized user interface, strong media playback capabilities and support for add-ons that allow you to access streaming video services, add features and more.
How to Install Kodi on your Android TV Box
- Open the Google Play store on your Android TV box
- Click on the search box and enter “Kodi”
- Select the app’s icon and click Install to download and install the latest version of Kodi.
If you don’t have access to the Google Play store, you might have to sideload Kodi instead. Check out our step-by-step guide to installing Kodi for detailed instructions.
Set up Kodi the Right Way
Kodi is a massive piece of software that’s capable of some pretty impressive things. However, such power comes with complexity so it’s important you set up Kodi the right way.
We’ve pulled together a monster guide on How to Set Up Kodi that walks you through step-by-step on how to add video sources, browse the library and more so you’ll be enjoying movies in no time.
Get the Most Out of Your TV Box with a VPN
If you’re planning on using your Android TV box for streaming content via Kodi, it’s crucial that you protect yourself with a VPN.
What is a VPN?
VPNs encrypt your internet traffic, protecting your online activities from the prying eyes of Governments and ISPs. They also reduce Kodi buffering by preventing throttling of video streaming traffic and help you access more video content by bypassing pointless geographic restrictions.
We Recommend IPVanish: The Best VPN for Android TV Boxes
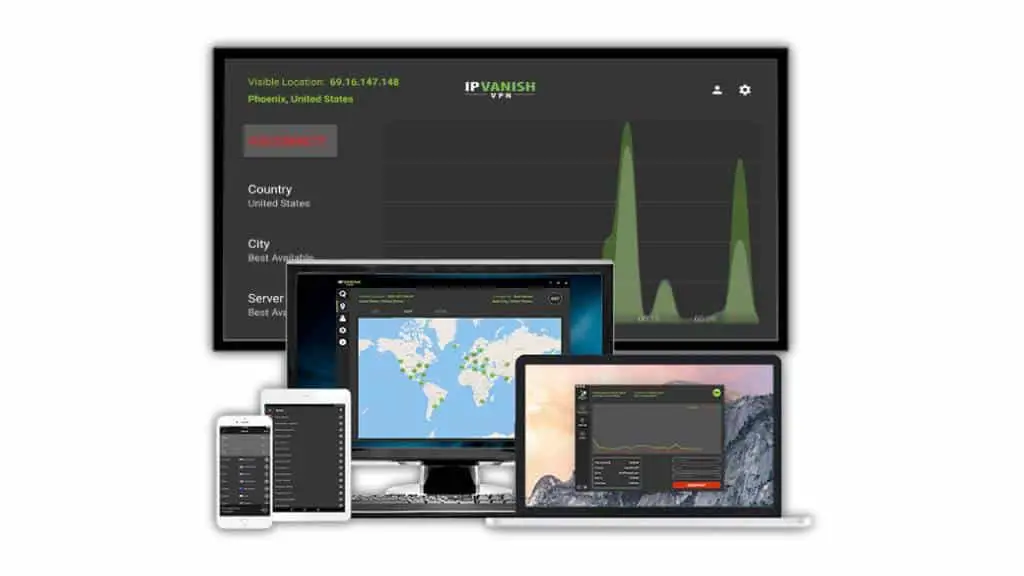
IPVanish is the best VPN for Android TV boxes, offering a fast VPN service that’s ideal for streaming video.
IPVanish features:
- Over 1000 VPN servers across 60+ countries
- Zero logging policy for complete privacy
- Strong 256-bit AES encryption
- Protection for up to 5 simultaneous devices
IPVanish offer a 7-day money back guarantee so you can try their VPN service risk-free.
If you’re wanting to protect yourself, Home Theatre Life readers can save up to 46% on IPVanish plans using this link.
How to setup a VPN on an Android TV box
IPVanish offer a dedicated app for Android so getting the VPN up and running on your Android TV box is incredibly simple.
- Open the Google Play store
- In the search box, search for IPVanish
- Click on the IPVanish icon to open the app’s page and click Install
- Click Open to launch the IPVanish VPN client
To enable VPN protection on your Android TV box:
- Launch the IPVanish VPN client
- Enter your IPVanish login details and click Login
- Click Connect to connect to the recommended VPN server
Enhance your Android TV Box with Accessories

There’s plenty of ways to enhance your Android TV box experience through accessories. From adding storage to improving your remote control experience, there’s a wide variety of gadgets available.
- Take control with an Air Mouse: Air mice are remotes that feature gesture-based control so you can wave your remote to move the mouse cursor for a much more intuitive remote experience. They also offer various other features including IR learning to act as a universal remote and full keyboards to make text entry a breeze. Check out some of our favorites here.
- Expand your internal storage using an SD card: It’s inevitable you’ll run out of space on your Android TV box at some stage. If you’re lucky enough to have an Android TV box with an SD or micro SD card slot, you can easily expand your device’s storage using high-quality SD cards like these from Samsung. Those with Android TV boxes running Android 6.0 and beyond can even set the SD card up as adoptable storage – allowing you to use your SD card like the internal drive for installing apps and more.
- Hook up a gamepad for gaming bliss: Android TV boxes aren’t just excellent media players, they can also make excellent game consoles. By adding a Bluetooth gamepad, you can play Android games and retro games using emulators from the comfort of your couch. See our top picks here.
How to Setup an Android TV Box: Conclusion
Setting up an Android TV box doesn’t have to be a complicated exercise and I hope this guide covers everything you’d need to know about setting up an Android TV box the right way.
Was there anything you’d like me to cover in an update? How’d you find your Android TV box setup experience? Let me know in the comments!