SPMC is an exciting development in the world of Android for Kodi, having recently been unleashed onto the world. An unofficial fork of the Kodi project, SPMC provides a number of fixes and features for specific Android chipsets and devices, offering improved performance over the official Android Kodi release.
Our guide will answer the important SPMC vs Kodi question, show you how to set up SPMC for your Android device and correctly configure it to get the perfect Android Kodi experience.
At the time of writing, the latest version of SPMC is SPMC 16.7.0 based on Kodi 16.1 Jarvis.
Table of Contents
What Is SPMC? How Is It Related To Kodi?
SPMC is “an unofficial spinoff of the official Kodi app
Semper Media Center, officially known as SPMC for short, is an “an unofficial spinoff of the official Kodi app” by Team Kodi Developer Chris Browet. Whilst it is based on the same code as the official Kodi software, SPMC incorporates a number of fixes and improvements for specific Android devices and chipsets that were deemed too specific to be incorporated into the main code base.
Thus, SPMC and Kodi are incredibly closely related – even sharing a developer. Regardless of which version of Kodi you use, either SPMC or Kodi, you will get the same fantastic experience.
SPMC vs Kodi: What’s the Difference?
SPMC incorporates specific Android fixes and improvements too specific for the main code base
You’re probably wondering “what’s the difference between SPMC vs Kodi?”
SPMC brings all Kodi features and provides some additional Android-specific fixes.
Some of the changes include:
- Registration as an Android launcher
- AC3/DTS passthrough
- Better H/W acceleration via private API
- OUYA specifics
- Enhancements for Amlogic and Rockchip devices
A number of users have found that the latest SPMC builds perform better on their Android TV box than stock Kodi.
The good news is you don’t need to choose SPMC or Kodi as both Android apps have their own app IDs. This means you can have both SPMC and Kodi installed on your Android device at the same time and simply use whichever works best.
If you're planning on streaming movies and TV shows with Kodi, protect yourself with a VPN.
Why do you need a VPN for Kodi?- Anonymous online streaming
- Bypass geo-blocks and access ALL Kodi add-ons
- Prevent ISP throttling and tracking
- Hide Your IP Address
Protect your privacy and security when using Kodi. Subscribe to the highly recommended IPVanish VPN now (save up to 46% with this link) to stay safe and private or check out our Best VPN for Kodi guide to learn more.
How to Install SPMC On Your Android TV Box
SPMC for Android can easily be downloaded and installed onto your Android device in several ways. Visiting spmc.semperpax.com offers download links to the latest SPMC APK (Android Package File), Google Play and Amazon Appstore.
The latest SPMC build at the time of writing is SPMC 16.7.0 based on Kodi 16.1 Jarvis.
Install SPMC using the SPMC APK
Download the SPMC APK file and copy to your device if you downloaded it on your computer. Select the APK and follow the prompts to install it. You may need to enable installation from external sources in order to complete the SPMC installation.
Install SPMC from Google Play or the Amazon Appstore
Simply search for SPMC and select Install. If you are downloading it via the Amazon Appstore, you may need to enable installation from external sources, as needed for the APK installation.
First Boot of SPMC
Open the SPMC app via your launcher to boot SPMC. After a brief initial setup process, you’ll see the familiar Confluence Kodi screen.
Setting Up Media Sources in SPMC
Adding a Video source
Connecting a video source is easy:
- Navigate to “Videos>Files>Add Videos…”
- Select Browse to see a list of possible locations
- For local video sources (For example, videos on your device or SD card), select “Android videos” or “External Storage” respectively
- Remote locations can also be added (For example, videos stored on a NAS). For network sources, you may need to type the path to your source (i.e. smb://[Your-Server]/[Your-Video-Path]/, where [Your-Server] is your server name or IP address and [Your-Video-Path] is
the path to your videos)
- Specify what’s in that folder, such as movies or TV shows. Kodi will scrape the media accordingly, downloading information such as release date and fanart.
Adding a Music source
Adding a music source is basically the same as for video:
- Navigate to “Music>Files>Add Music…”
- Choose your Local and Remote music sources as above
Enable Airplay
Airplay support can be enabled via “System>Services>AirPlay” and enable “Allow Kodi to receive AirPlay content”
Bringing SPMC to a TV
Connecting your Android device to your TV depends on whether your device offers HDMI out.
The easiest way to use SPMC on your TV is to buy an Android TV box which can be connected directly to your TV. Android TV boxes are available for a wide variety of budgets so you’re likely to find something that meets your needs. Check out my Best Android TV box guide for my picks.
Alternatively, many new smartphones and tablets can output video via integrated HDMI out or MHL ports. With a MHL cable, you can connect a standard HDMI cable from your phone’s MHL port to the HDMI port on your TV. This means you will have high definition video and audio on your TV straight from your phone.
Controlling Your Device Remotely
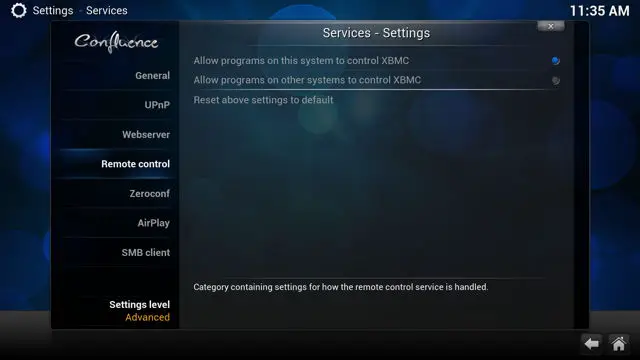
As SPMC is based on the same code base as XMBC, all Kodi remote apps should be compatible. To enable remote support, go to “System>Services>Remote control” and ensure that “Allow programs on other systems to control Kodi” is enabled.
For those with an Android device, we recommend Yatse. Not only is it a stunning application, it works perfectly and has a heap of powerful features such as voice commands and widget support.
- Download Yatse from the Google Play store here. Please support the developer and buy the Unlocker inside the app to unlock more features.
- iOS users can download the Official Kodi Remote app from iTunes here
Much like Kodi, there’s plenty more to set up in SPMC. If you’re wanting to learn how to setup Kodi, I recommend checking out my detailed Kodi setup guide which offers plenty of tips and tricks that apply to SPMC on Android.
How did you go setting up SPMC? What do you think of SPMC vs Kodi? Let me know in the comments!

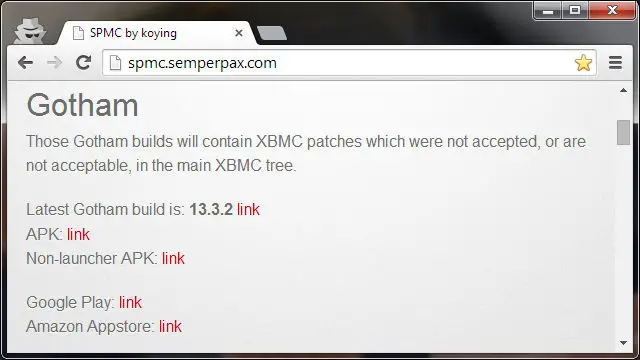
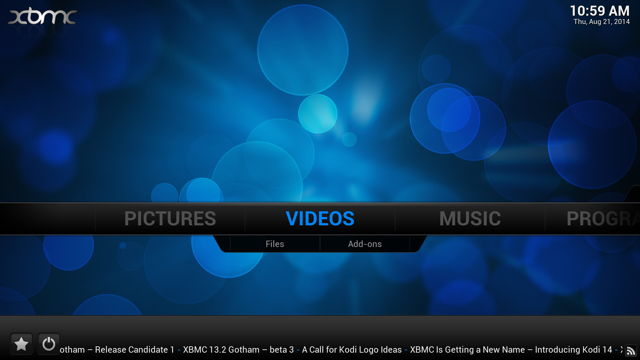
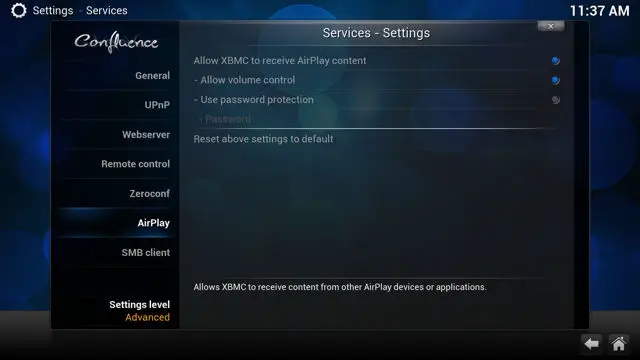


Sadly this does nothing to tell me how to add an external hard drive plugged in via usb.
I cant find out why my TV is saying DLNA resource failed…..Everything is correct in SPMC…
Is SPMC installed on your TV?
Oh lol. Says waiting for external storage. Ill see what format usb it takes. Cheers dood.
looking forward to further how-tos etc……setting up my SPM now on my shield having been testing it side by side with that other one on an android box.SPMC seems to perform so much better :-)
I’ve got a few more guides planned. Stay tuned!
SPMC will typically perform better as Koying (SPMC Dev) has plenty of Android experience and develops on the Shield.
Big thanks for this, very helpful! I’ll definitely give this a go, didn’t know about this version of Kodi
Thanks for the feedback Henry. With Koying leaving Team Kodi, this may become the standard for Kodi on Android devices.